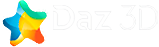В этой статье рассматриваются: применение предварительных настроек, добавление текстур, а также сохранение пресетов. Также не забудьте просмотреть статью Эффект аниме и комиксов в DAZ Studio с помощью Visual Style.
Основы - Шаг 1:
Загрузите Genesis персонаж. В этом случае я использую персонаж Хитоми, выпущенный MallenLane.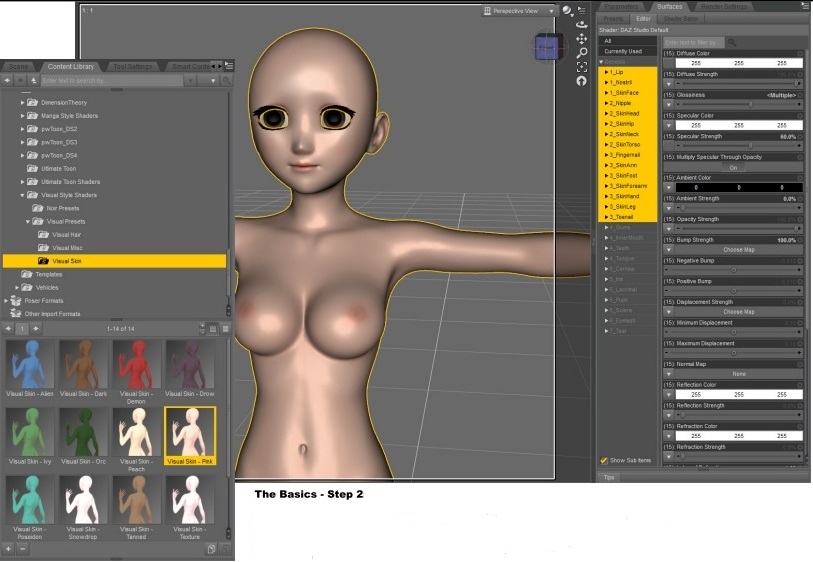
Основы - Шаг 2:
Давайте предположим, что мы хотим нанести тени на кожу. На вкладке Surfaces, выберите все участки кожи на теле. Вы можете это сделать, либо путем выбора поверхностей из списка, либо с помощью инструмента выбора поверхности. Затем от выбора рисунка и поверхности, перейдите к шейдерам Visual Style в Content Library, и загрузите набор предварительных установок видов кожи, какой нравится. Все, что нужно от вас - двойной щелчок. Если выскакивает ошибка, убедитесь, что выбрали объект из Scene tab.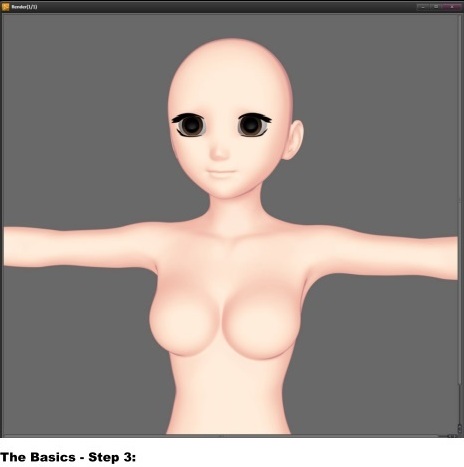
Основы - Шаг 3:
Создайте тестовый рендер, и на кожу будут нанесены тени с помощью шейдера Visual Style. Если затенение выполнено неправильно, возможно, вам попалась устаревшая версия Daz Studio, несовместимая с этими шейдерами. Требуется Daz Studio 4 и выше, так что убедитесь, что ваша версия из последних.
Этого достаточно именно для базы. Все в действительности довольно просто. Вы можете продолжать применять пресеты к другим поверхностям, позам, свету и рендеру. Создание Visual Style было проделано так, чтобы предварительные установки превосходили ожидания, так что, надеюсь, вам потребуются только незначительные изменения.
Для управления светом, я рекомендую загрузить Manga Style Freebie Pack 1, который включает освещение, работающее отлично как в Manga Style, так и в Visual Style.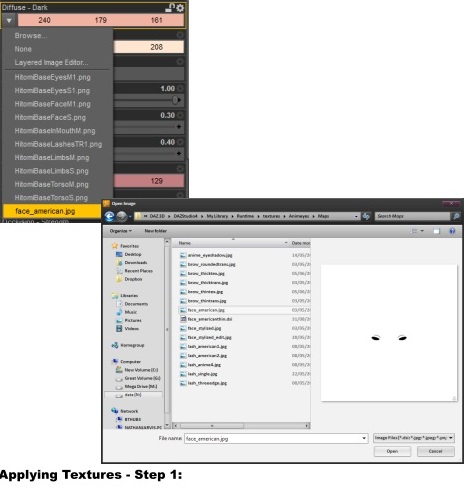
Применение текстур - Шаг 1:
К сожалению, если хотите использовать текстуры, потребуются дополнительные установки. Visual Style создана до того, как Daz Studio начал поддерживать сохранение текстур в Shader Mixer. Это значит, что, в отличие от Manga Style, вы не сможете провернуть трюк “ctrl + double click”, чтобы убедиться, что текстуры не чрезмерны. Вместо этого нужно будет вручную применить любые текстуры, которые вы хотите, в том числе Diffuse, Specular (блик), Bump (шероховатости) и Opacity (непрозрачность).
Чтобы это сделать, вы должны перейти к набору поверхностей и кликнуть на стрелку рядом с любым цветом, который хотите, чтобы применить текстуру. Теперь, если текстура уже была применена для вашего рисунка, Visual Style, Daz Studio запомнят её, и позволят быстро выбрать из листа недавно выбранных текстур (верхний рисунок). Если нет, придется вручную просматривать текстуры (нижний рисунок).
Применение текстур - Шаг 2:
Как показано на левом рисунке, применение на лице текстуры Diffuse - Dark недостаточно. При этом она проявляется только на тенях. Для корректного отображения, необходимо правильно применить каждый цвет на поверхности.
Они включают: Diffuse - Dark, Diffuse - Light, Outline - Dark, Outline - Light, Occlusion - Dark и Occlusion - Light. Параметр Specular - Colour не обязателен, но рекомендуется.
Теперь текстура выглядит так, как надо (обратите внимание на правую картинку). Например, я использовал текстуры для лица SnowSultan’s Aiko4 Anime Eyes, которые являются стандартно чёрными и белыми. Однако, для более наполненной текстуры тела (как например, текстуры по умолчанию у Hitomi или используемые при создании персонажей 3DUniverse), вам потребуется повторить весь процесс применительно ко всему телу.
Знание этого может помочь упростить задачу (например, вы могли бы сделать руки, ноги, кисти, стопы, ногти на ногах и руках на одном дыхании, так как все они используют текстуру конечности).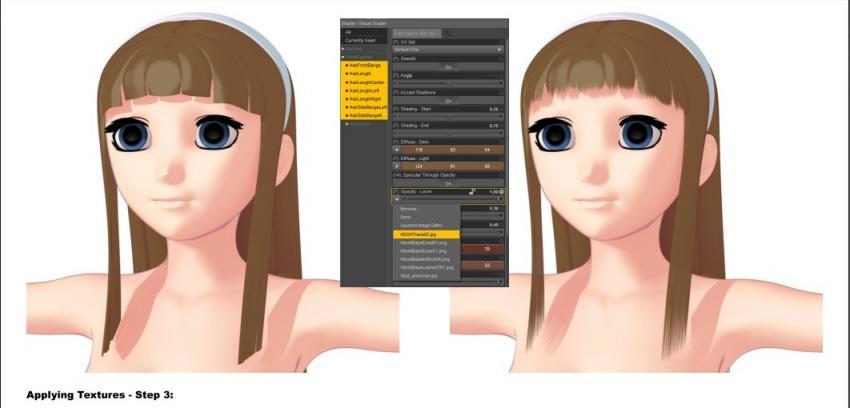
Применение текстуры - Шаг 3:
Вот другой пример того, когда может понадобиться вручную повторно применить текстуры; волосы. Слева вы можете увидеть визуализацию того, как выглядят волосы без opaсity map (карты непрозрачности). Opacity map (особенно материал “Hitomi Day Out Hair Trans Fine”) применялась ранее, но ее превзошел шейдер Visual Style. Я использовал список недавно использованных текстур Daz Studio, чтобы снова применить к ним настройки Opacity - Level. Из-за того, что используется только одна карта непрозрачности ко всем стилям причёски, я сделал все это сразу, выбрав все поверхности волос на вкладке Surfaces. Результат можно увидеть справа.
В зависимости от используемого стиля причёски, вы также можете захотеть/нуждаетесь снова применить diffuse, specular, и bump textures. Однако, для более простой прически в стиле аниме мы можем обойтись использованием только opacity map.
Как сохранить себе пресеты?
Если вы сохраняете предварительные установки или пресеты MAT только для себя, вы можете действовать аналогично сохранению других пресетов. Выбрав поверхность, просто перейдите к File, Save As, а затем выберите? какой пресет нужно сохранить. Чтобы сохранить пресет одного шейдера, применимый к любой поверхности, выберите Shader preset. Доя сохранения позы MAT, которую вы можете применить, скажем, ко всему персонажу сразу, выберите Material preset.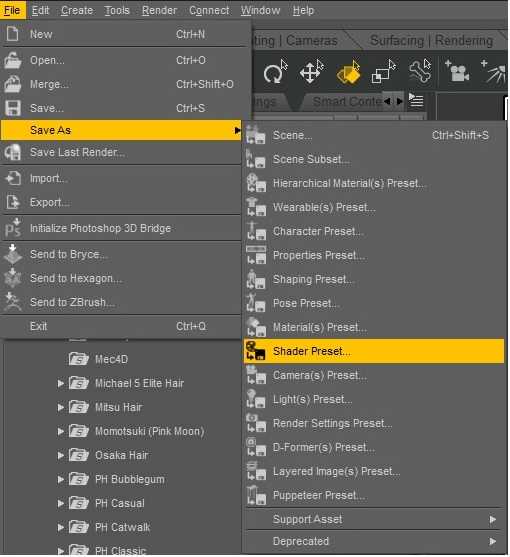
В таком случае, что такое скрипт “Create Preset” (создание пресета)?
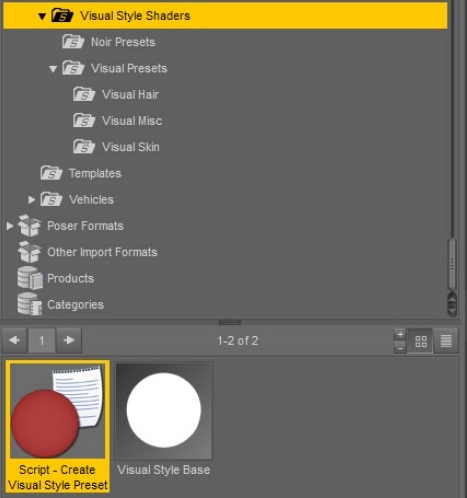
Скрипт “Create Visual Style Preset” был создан специально для тех, кто хочет делиться своими пресетами в интернете. Шейдеры с использованием Shader Mixer работают различно от других традиционных шейдеров, таких как pwToon или Ubersurface.
Когда вы сохраняете пресет, используя pwToon или Ubersurface, вы сохраняете только настройки, не сам шейдер. Чтобы его использовать, необходимо провести установку.
С другой стороны Shader Mixer обьединяет шейдер с установками каждый раз. Это значит, что, если вы сохраняете пресет Visual Style нормальным способом (как описано выше) и затем делитесь им с кем-то ещё, они смогут его использовать, даже если никогда раньше не покупали Visual Style.
В принципе, вы будете непреднамеренно делиться платным контентом бесплатно.
Скрипт (выпущенный DraagonStorm) создали, чтобы решить эту проблему. Выбрав поверхность, запустите скрипт, а затем выберите место для сохранения файла. Так вы создадите особый вид пресета, который может быть применен к поверхности, к которой уже применялся шейдер Visual Style.
В принципе, пользователь на другом конце должен был бы применить, например, Visual Style Base к поверхности прежде, чем использовать ваш пресет. После этого можно сохранить его себе, чтобы без проблем применять в будущем. Это гарантирует, что только те, кто приобрёл Visual Style могут его использовать.
Согласно словам сотрудника Daz 3D, Daz Studio 4.5 теперь включает настройки, которые позволяют сделать это без помощи скрипта. Я изучил данный вопрос и решил, что это довольно сложный процесс. Как только я изучу все детали и подводные камни, ждите подробной инструкции.
О, и ещё кое-что!
Как Hitomi, так и Hiro5, имеют одинаковые мультяшные брови. Их можно найти как “Hair/Hitomi” и “Hair/Hiro5”. У обоих изменяется форма и регулируется место. Это очень удобно при использовании мультяшных шейдеров, т.к. вы легко можете заменить цвет или форму без возни с текстурами.
Если вы не являетесь счастливым владельцем Hitomi или Hiro 5, или ищете что-нибудь более реалистичное, я рекомендую приобрести “Genesis Eyebrows” в магазине Daz 3D. Это отличное приложение, в котором представлен большой ряд реалистичных рисунков бровей.
Ссылка на источник: https://yadi.sk/i/0GFMITATupYMv