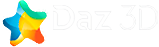Часть 5. Цвет света
А теперь давайте разберёмся с цветом света. На изображении ниже я отрендерила фигуру, фоном для которой стала фотография пляжа. Чтобы вставить фоновое изображение, перейдите в меню «Редактирование» (Edit) и выберите пункт «Фон» (Backdrop). Перед вами появится диалоговое окно. Кликните на поле справа от слова «Изображение» (Image) и выберите опцию «Загрузить» (Browse).
Моя фотография была сделана в ясный, но слегка пасмурный день. Солнце находилось высоко над головой, где-то справа от центра, поэтому я настроила силу света основного источника и светового шара примерно в этом же направлении:
Тем не менее, с изображением по-прежнему что-то не так. Почему? Потому что в большинстве случаев «фоновый» свет улицы не белый, а светло-голубой из-за неба. Возле воды (как на нашем изображении) этот эффект проявляется ещё сильнее. Можете убедиться сами. Выйдите из дома в солнечный день, закройте глаза и положите ладони или полотенце поверх век. Подождите около 30 секунд, откройте глаза и осмотритесь. Всё вокруг будет выглядеть немного голубоватым. И поскольку на мою фигуру падает свет белого цвета, она смотрится слишком красной по отношению к фону.
Чтобы исправить свой недочёт, я выделила световой шар и выбрала в его параметрах бледно-голубой цвет – очень бледный, почти серый.
Результат по-прежнему не идеален, но теперь фигура хотя бы выглядит как часть изображения, а не как объект, отрендеренный поверх него. Теперь давайте вставим на фон фотографию, сделанную в облачный день (третья, из рассмотренных ранее):
На фотографии свет исходит спереди и направлен куда-то влево, как можно понять по теням на фоне. Я расположила основной источник примерно так же, снизила его силу света до 75% и повысила размытость теней до 20%. На световом шаре повысила силу до 20% и придала свету голубовато-зелёный оттенок (действие происходит в лесу, поэтому фоновый свет отдаёт зелёным).
Теперь давайте попробуем закат. Это фото было сделано у побережья, прямо перед заходом солнца. Я использовала желтовато-оранжевый цвет для основного источника света и усилила голубой в световом шаре:
Наконец, взгляните на фигуру на фоне огня.
Поскольку в данном случае свет исходит от пламени, я выбрала красно-оранжевый цвет для светового шара. Так как огонь поднимается от земли, я снизила интенсивность верхних шести источников шара до всего 7%, а шести нижних – до 40% (помните, я упоминала, что возможность регулировать «верхний» и «нижний» свет по отдельности сыграет нам на руку? Этот момент настал). Кроме того, я расположила основной источник света позади фигуры, немного сдвинув его в сторону, и направила вверх. Интенсивность снизила до 75%.
В качестве практики попробуйте отрендерить фигуру на фоне разных изображений. Если у вас нет собственных фотографий, поищите подходящие в Интернете. Помните, вы можете использовать скачанные изображения только для практики, так как они наверняка защищены авторским правом. Определите, откуда исходит основной свет на фотографии и какие тени он создаёт. Если тени чёткие и ясные, значение мягкости (shadow softness) должно быть низким (5% или меньше). Если тени размытые, повысьте значение этого параметра. Обратите внимание на цвет фонового света (на улице он будет бледно-голубым почти всегда) и его силу (как я уже говорила, чем светлее и размытее тени, тем больше фонового света вокруг). Ваша цель – научиться анализировать освещение на фотографиях, чтобы воспроизводить его самостоятельно. Чем больше вы практикуетесь, тем быстрее развивается ваше «чутьё» световых настроек.
Часть 6. Подробнее о настройках света
6.1 Карта глубины тени vs. Трассированная тень
В этой главе я не буду вдаваться в сложные технические подробности. Если вам хочется прочитать более подробную информацию по теме, перейдите по следующим ссылкам:
Карта глубины: http://en.wikipedia.org/wiki/Depth_map
Трассировка: http://en.wikipedia.org/wiki/Ray_tracing_%28graphics%29
Попытаюсь объяснить суть карт глубины тени (depth-map shadows) как можно проще: тени генерируются на основе «карты» того, как далеко различные поверхности располагаются от источника света. В свою очередь, трассированные тени (Raytraced shadows) создаются в соответствии с траекторией лучей света и их взаимодействием с объектами, встречающимися на пути.
Карты глубины подходят для быстрого рендеринга, чтобы проверить, как изображение будет выглядеть, но непригодны для создания действительно хороших работ. И вот почему. Ниже представлены два крупных плана лица. В левом использовался один удалённый источник света (световой шар выключен) и карта глубины теней. В правом – трассированная тень:
Результат карты глубины оставляет желать лучшего. Прежде всего, ресницы почему-то не отбрасывают тени. Тень от носа построена неправильно и одна из ноздрей оказывается на свету, будто подсвеченная фонариком изнутри. Похожая проблема наблюдается у части шеи под челюстью.
Всё становится ещё хуже, когда фигура открывает рот. Я применила выражение лица «Страх» (Fear), и теперь рот тоже словно подсвечен фонариком:
Карта глубины не справляется и с наложением мягких теней. Две картинки абсолютно одинаковы за исключением типа тени, использовавшегося при рендеринге: слева – карта глубины тени, справа – трассировка.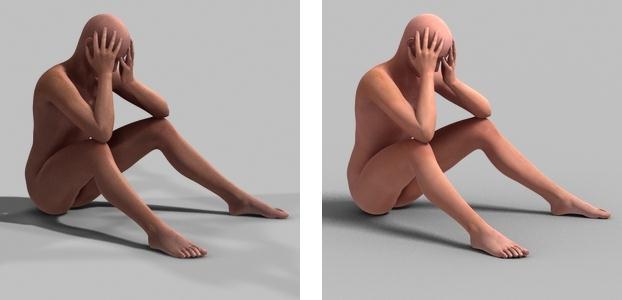
Тени слева мягкими не получились. И заметьте, что фигура в целом вышла намного темнее, чем справа, а её кожа выглядит тусклой и плоской. Заставляет задуматься, сколько жалоб на "скучные" текстуры были вызваны лишь тем, что пользователи применяли для теней карту глубин, не так ли?
В общем, забудьте о карте глубины и используйте её только для тестов.
6.2 Смещение тени
Если говорить простым языком, смещение тени (shadow bias) указывает, начиная с какого размера элементы объектов могут отбрасывать тень. Снижение значения этого параметра позволяет создавать тень от более мелких деталей.
Слишком большое смещение тени может создать те же проблемы, что и карта глубины – подсвеченные ноздри, рты и так далее. Ниже представлены три одинаковых изображения с разным смещением тени. Слева значение параметра 5.0, в центре 1.0, справа 0.2.
На лице слева ноздря и нос сильно подсвечены. Центральное изображение выглядит лучше, но ресницы на нём не отбрасывают тень. На лице справа тень от ресниц там, где она и должна быть.
Бывают случаи, когда низкое значение смещения тени тоже создаёт проблемы, но в целом, чем ниже этот параметр, тем лучше результат. Мой опыт показывает, что значение 0.2 подходит почти для любого изображения.
Фух. Мы с вами уже поговорили об интенсивности света и его цвете, мягкости теней, разнице между картами глубины и трассированными тенями и о смещении тени. Настало время идти дальше и поговорить об искусственном свете.
Часть 7. Искусственное освещение
Объекты, находящиеся в помещении, а также на улице в ночное время, обычно освещаются при помощи искусственных источников света – лампами, свечами, каминами и так далее. Чтобы изобразить такое освещение, вам понадобится точечный свет и прожекторы, о которых мы говорили в третьей части этого руководства.
Но не спешите сбрасывать наш световой шар со счетов: он по-прежнему нужен для создания фонового света.
7.1 Прожектор
Прожектор, как можно понять из названия, источает направленный свет конусообразной формы. Существуют следующие различия между прожектором и удалённым источником света: (1) лучи света рассеиваются по мере удаления от источника (2) при этом сила света уменьшается (= свет угасает).
На картинке ниже вы можете увидеть, как прожектор изображается в DS. Для упрощения восприятия я сделала фон тёмно-синим и увеличила непрозрачность лучей и углов: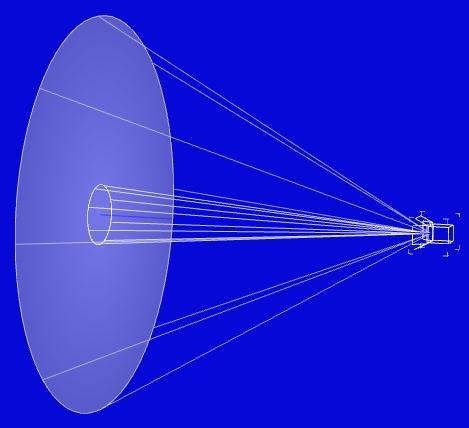
Лучи, находящиеся внутри конуса – «основа» света, источаемого прожектором. Границы конуса показывают угол, на который расходятся лучи.
Вот простое изображение стены, пола, кресла и лампы:
Сейчас объекты освещены световым шаром со значением силы 20%. Вышло довольно скучно: нужно добавить несколько прожекторов в лампу, чтобы она действительно «заработала». Но сначала, давайте просто вставим один прожектор и посмотрим, что произойдёт. На картинке внизу использован прожектор, мягкость теней от которого равна 5% (смещение тени, как я и говорила, 0.2). Слева показан результат до рендеринга, справа – после:
При 100% свет получается слишком сильным, поэтому я снизила значение параметра до 50%:
Уже лучше. Теперь я помещу прожектор в одну из ламп, создам ещё один и расположу в соседней.
Вот, теперь у меня два прожектора: один в верхней лампе (она направлена на стену) и один в центральной (она направлена на кресло). Слева показаны сами прожекторы, справа – результат после рендеринга:
7.2 Точечный свет
Точечный свет очень похож на прожектор, основная разница состоит в том, что свет от него исходит во всех направлениях. Точечный свет используется для изображения света от пламени свечи, камина, электрических лампочек и так далее.
В DS точечный свет изображается так (я использовала синий фон, чтобы подчеркнуть линии):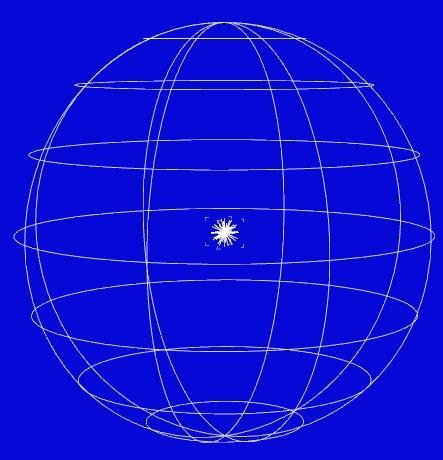
Внешняя сфера показывает расстояние, на которое распространяется свет. Оно зависит от настроек интенсивности. Чем интенсивность ниже, тем меньше и темнее становится сфера, и иногда её сложно увидеть в слабо освещённой сцене.
Я добавила небольшой столик на наше изображение, поставила на него маленькую масляную лампу и разместила в ней точечный источник света:
На картинке слева интенсивность света увеличена, чтобы источник был лучше виден. Картинка справа отрендерена с интенсивностью 20%.
Если вы работаете в Poser, то заметите, что эта программа предоставляет намного больше возможностей для настройки прожектора и точечного света, чем DS. В случае с прожектором вы можете изменять угол, на который распространяется свет, и расстояние, на котором он угасает. Последний параметр доступен и для точечных источников.
Из-за отсутствия таких функций в DS добиться желаемого результата немного сложнее. Взгляните на изображение камина. Я помещаю в него точечный свет, но даже с интенсивностью 140% не могу добиться того, чтобы световое пятно падало на пол, как я хочу. И наоборот, вся внутренняя поверхность слишком освещена. Как выйти из этой ситуации? Я приглушаю точечный свет и добавляю прожектор внутрь камина, направив вперёд. Слева изображён камин с один точечным светом, справа – с прожектором:
Итак, теперь вы знакомы с основными принципами работы и использования трёх типов света. Пора узнать, как освещение влияет на настроение и атмосферу картинки, и как сильно изменения в нём сказываются на впечатлении от изображения в целом.
Часть 8. Свет для создания эффекта
8.1 Направление света
Направление основного света может кардинальным образом изменить настроение и впечатление от картинки. Шесть изображений ниже различаются лишь этим параметром: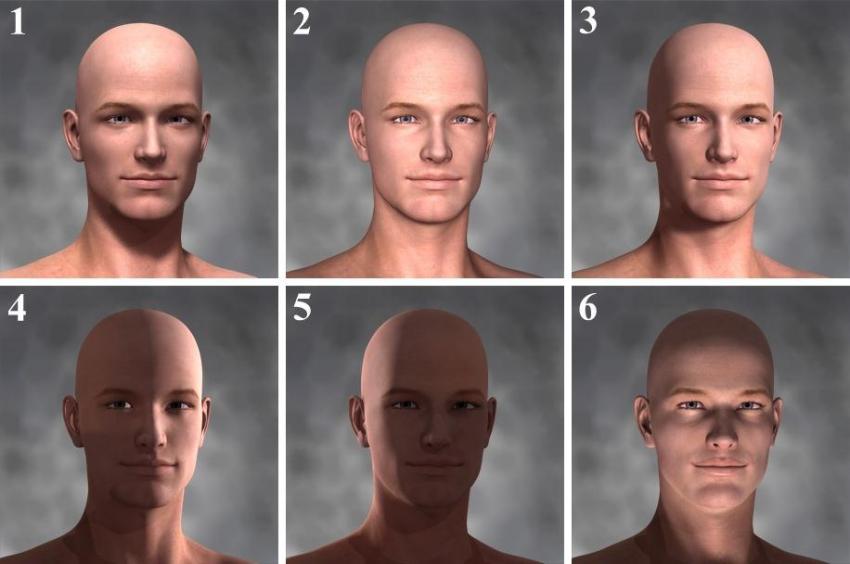
Сила светового шара установлена на 10%, а у основного источника – на 104%. Посмотрите на каждый кадр и задумайтесь, какие чувства он вызывает. Выглядит ли мужчина приятным, дружелюбным, враждебным, страшным? И, самое главное: почему?
На первой картинке мужчина слегка улыбается, но всё равно не выглядит приветливым. Почему? Потому что его глаза в тени. Нам нужно видеть глаза других людей, и если они оказываются в тени, человек начинает отталкивать. На второй картинке мужчина выглядит неприятно, словно на фотографии в паспорте. Третья картинка самая приятная, потому что вы можете видеть глаза мужчины, а свет справа позволяет умеренно выделяет остальные черты лица.
Четвёртая картинка более «уныла», потому что свет исходит откуда-то со стороны. В зависимости от контекста настроение может быть романтичным, задумчивым или даже меланхоличным. Пятая картинка, также в зависимости от контекста, может ассоциироваться с загадочностью, опасностью, может быть, одиночеством. Шестая картинка выглядит жутко. Почему? Потому что свет исходит снизу: такая ситуация крайне редка как для естественных, так и искусственных источников света, и подсознательно вызывает в нас беспокойство. Этот эффект часто используется в ТВ-шоу и фильмах, чтобы создать атмосферу угрозы и опасности. Можно сказать, это почти условный рефлекс: «свет снизу = страшно».
Таким образом, с помощью лишь одного направления света вы можете создать почти любое настроение на вашем изображении. Включите световой шар, добавьте один или два удалённых источника и экспериментируйте.
8.2 Тень, направление, цвет и интенсивность
Теперь давайте посмотрим, как освещение может изменить выражение лица. Следующие три изображения отличаются лишь падающим на них светом:
На лице человека отражён страх. На первой картинке равномерное освещение (сила света шара выставлена на 20%, у основного источника света – на 50%) не может подчеркнуть всю полноту ужаса. Картинка в центре чуть лучше: сила света шара равна 10%, чтобы усилить тени; основной источник света сдвинут вправо и повёрнут так, чтобы лицо освещалось немного снизу (тот самый эффект, о котором я говорила выше). Тем не менее, правая картинка всё равно лучше: световой шар включён лишь на 5%, из-за чего тени стали ещё чётче, результат усиливается снижением мягкости теней до 2%; изменён цвет основного света – теперь он бледно-голубой. Кроме того, я добавила два дополнительных удалённых источника за фигурой (слева и справа), чтобы отделить её от фона.
Если я возьму третье изображение, открою в фото-редакторе, понижу насыщенность до нуля и повышу контрастность, то получу картинку в стиле фильмов ужасов 1950-х гг.
Давайте попробуем другое выражение лица. Теперь у нас есть взгляд в сторону и улыбка, которая может быть как нежной, так и соблазнительной или даже угрожающей, в зависимости от освещения и контекста. Заметьте, я изменила цвет фона на более тёплый:
На первой картинке сила света шара поднята до 30%, цвет основного света приближен к янтарному, а его сила установлена на 50% (сам источник расположен с правой стороны). На второй картинке сила света шара равна 10%, а у основного источника – 80%. Кроме того, добавлен ещё один источник, сзади и чуть левее фигуры. На третьем изображении сила света шара снижена до 5%, чтобы усилить тени; основной источник светит снизу (посмотрите на этот жуткий подсвеченный взгляд), а добавленный ранее второй источник (подсветка) сдвинут ещё дальше за фигуру и окрашен в жёлто-янтарный цвет.
Обратите внимание: по умолчанию интенсивность света не может превышать 200%. Чтобы создать хороший свет, вам придётся превысить это ограничение: кликните на иконку шестерёнки рядом с настройками интенсивности. Выберите «Настройка параметров» (Parameter Settings). В примерно первой трети появившегося диалогового окна найдите пункт «Соблюдать ограничения» (Respect Limits) с переключателем под ним. «Да» (Yes) - значение по умолчанию, поэтому щёлкните на переключатель, чтобы сменить его на «Нет» (No), а затем нажмите «Принять» (Accept). Теперь вы можете выбирать любую интенсивность света.
Хорошо. Думаю, вы уже устали разглядывать нашего лысого друга (а я устала рендерить его!), поэтому предлагаю сменить тему.
8.3 Использование окружения
В рамках данного примера я использую программу «Backdrop» из каталога Nerd3D. Это старое, но, тем не менее, очень удобное ПО для простых сцен. Так как Backdrop не вполне совместим с DS, мне пришлось накладывать текстуры вручную. Впрочем, это довольно просто. Ещё я включила рассеянный свет для текстуры цвета и выставила значение рассеивание (ambience) на 100%. Таким образом, фон будет подсвечен вне зависимости от того, что творится с источниками света на сцене. Наконец, при помощи настроек я запретила текстурам отбрасывать тени. В случае с нашей фоновой текстурой легко заметить, что солнечный свет падает справа, притом под довольно низким углом, поэтому я расположила основной источник в соответствии с этим условием. Ниже вы можете увидеть превью изображения до рендеринга:
Белая штука над головой у фигуры девушки – это основной источник света. Здесь есть ещё два удалённых источника, но они выключены. Для рендеринга я установила интенсивность светового шара на отметку 15%. Результат вышел таким:
На этом примере – существо, созданное мной путём смешения морфов «Тролль», «Людоед» и «Фрик» (англ. the Troll, the Ogre, the Freak). Оно стоит на скале из очень удобного набора “Rocks-n-Drops” от Predatron’а.
Выглядит довольно скучно. Чтобы это исправить, я добавила фотографию грозового неба в качестве фона. Затем передвинула камеру пониже, направив её так, чтобы она смотрела на фигуру снизу вверх. Я также изменила фокусное расстояние камеры на 35 мм, так как мне нужен был тот самый эффект искажения, о котором говорилось в главе «Но сначала, позвольте сказать пару слов о камерах». Я добавила несколько источников «бесконечного» света в заднюю и боковую части сцены, чтобы создать подсветку. Так расстановка элементов сцены выглядит со стороны:
А так выглядит результат после рендеринга:
Не скажу, что вышло шикарно, но улучшения налицо.
Предположим, мне нужен крупный план лица этого существа. Я вернула параметр фокусного расстояния камеры на значение 120 мм и увеличила интенсивность светового шара до 15%. Я также развернула два отдельных источника удалённого света (из тех, что создавались для подсветки) таким образом, чтобы они были в большей степени направлены на лицо монстра, увеличив интенсивность правого источника до 300%, а левого – до 350%. Так выглядит результат:
Теперь мне нужно, чтобы больше света падало непосредственно на лицо существа: для этого я подняла удалённый источник, который раньше смотрел на фигуру снизу, и направила его на лицо. Вот итог:
Разница невелика, но в этот раз мы видим детали его лица и зубы куда чётче.
А сейчас взглянем на кое-что совершенно другое....
В этот раз я использовала модель Майкла Лейна «Хитоми» (англ. Hitomi by Michael Lane) и нежный цветочный фон. Свет исходит лишь от светового шара, для которого я выбрала белый цвет и значение интенсивности 30%. Кроме того, я повернула его на -20 градусов по оси Х (общий поворот, -110°), чтобы получить более выгодные блики в глазах Хитоми.
8.4 Подробнее об эффектах
8.4.1 Подсветка
Я уже упоминала этот эффект. Подсветка используется для создания полоски света или ореола, чтобы выделить контур фигуры и отделить её от фона. Особенно часто подсветка использовалась при создании чёрно-белых фильмов и фотографий, когда свет был единственно возможным способом выделить фигуру, окрашенную в оттенки серого, от такого же серого фона. Конечно, этот эффект широко используется и в цветных фильмах и фотографиях (если на то пошло, к нему прибегали задолго до изобретения фотографий как таковых).
Взгляните на изображения ниже. Левое было сделано при помощи лишь одного светового шара (интенсивность 15%) и одного удалённого источника света, направленного на задний план изображения под довольно низким углом (интенсивность 43%). Лицо и руки фигуры выделяются достаточно хорошо, чего не скажешь об остальном теле, теряющемся из-за тёмной одежды.
При создании центрального изображения я использовала два удалённых источника: оба позади фигуры и слегка наклонены вверх, один направлен немного влево, второй – вправо (чтобы свет не попадал на пол). Их интенсивность установлена приблизительно на 350%. Конечно, я настроила фон так, чтобы он не отбрасывал тени, иначе бы он перекрыл удалённые источники света, мешая их работе.
Как вы можете видеть, даже с такой большой интенсивностью подсветка по-прежнему слаба. В правом изображении я повысила интенсивность до 400%, что создало осветлённый контур, но недостаточно яркий для таких значений этого параметра.
Что же произойдёт, если я разрешу фону отбрасывать тени? В данном случае, мне придётся добавить прожекторы между фигурой и задней стеной, и аккуратно настроить так, чтобы они не создавали дополнительного света на полу. Вот, я использовала четыре прожектора позади фигуры, два слева и два справа. Интенсивность всех четырёх равна 200%.
Однажды у меня завязался спор с одним из друзей, у которого никак не получалось отрендерить фигуру так, чтобы она выделялась на фоне, и он очень сильно переживал. Я рассказала ему о подсветке, на что он ответил: «Но здесь нет никаких источников, которые бы бросали свет на фигуру сзади!» Я возразила: «И что? Наша цель – сделать так, чтобы картинка смотрелась».
При работе над заказами я не ограничиваю себя в использовании подсветки. Вот несколько примеров:

Ничего не бойтесь и задавайте такое значение интенсивности, которое нужно для получения желаемого результата. На некоторых изображениях выше я очень завышала этот параметр, вплоть до 300%.
8.4.2 Силуэт
Ещё один замечательный способ отделить фигуру от фона – осветить сам фон, оставив фигуру в тени. Вы получите тёмный силуэт, контрастирующий со светлым изображением сзади:
На картинке выше я выключила удалённый источник, освещавший фигуру, снизила интенсивность светового шара до 10% и добавила два прожектора: оба направлены на стену позади мужчины и расположены по обе стороны от него. Их интенсивность – 100%.
8.4.3 Светотень
Эффект «светотень» (chiaroscuro) основывается на создании резкого контраста между светом и тенью, создавая драматичную атмосферу.
На этой картинке я снизила интенсивность светового шара до 10% и добавила один удалённый источник с интенсивностью 150%, направив его прямо на фигуру.
Вот ещё одно изображение – крупный план фигуры, повёрнутой к камере:
А здесь, балуясь с настройками, я изменила цвет светового шара на голубовато-фиолетовый, увеличила его интенсивность до 25% и придала свету от удалённого источника жёлто-зелёный оттенок:
Наконец, на этом изображении я выбрала для светового шара тёмно-красный цвет, а для удалённого источника – жёлто-оранжевый:
Часть 9. Заключение
Как вы могли понять, даже при помощи простых световых настроек можно добиться невероятного результата. Всё, что вас ограничивает – это ваше собственное воображение и желание практиковаться и экспериментировать.
Прежде всего, научитесь изучать и анализировать освещение. Куда бы вы ни пошли – на залитый солнцем пляж, в тёмный зал ресторана, на городскую улицу в дождливый день или в собственный сад на закате – наблюдайте за освещением и думайте, каким образом воспроизведёте его в программе. Как много рассеянного света потребует изображение? Нужно использовать удалённые источники или прожекторы? Или всё сразу? Как их расположить? Какие настройки тени вы выберите?
Чем больше вы будете анализировать и практиковаться, тем лучше станут ваши работы и тем проще вы будете достигать желаемого результата.
И самое главное. Получайте удовольствие!
Часть 10. Краткие указания
В этой части приведены краткие инструкции для выполнения тех или иных действий, упомянутых мной выше.
10.1 Свет, добавление и изменение настроек
10.1.1 Добавление света
Меню > Создать > выбрать необходимый тип света > задать имя > Принять
(Menu > Create > light type > name > Accept)
10.1.2 Интенсивность
Выберите источник света, который хотите настроить. Перейдите в Параметры > Свет > измените интенсивность (Parameters > Light > Intensity). Чтобы превысить ограничение на максимальное значение этого параметра, выберите «Настройка параметров» (Parameter Settings) и измените значение «Соблюдать ограничения» (Respect Limits) на «Нет» (No).
10.1.3 Цвет
Выберите источник света, который хотите настроить. Перейдите в Параметры > Свет > Цвет (Parameters > Light > Color). В диалоговом окне вы можете использовать либо стандартные цвета (слева), либо палитру (справа), либо ввести код цвета в соответствующее поле.
10.1.4 Включение/выключение тени
Выберите источник света, который хотите настроить. Перейдите в Параметры > Тень > Тип тени и выберите «Трассированная» (Parameters > Shadow > Shadow Type - “Raytraced”).
10.1.5 Мягкость тени
Выберите источник света, который хотите настроить. Перейдите в Параметры > Тень > Мягкость тени (Parameters > Shadow > Shadow Softness) и введите необходимое значение.
10.1.6 Смещение тени
Выберите источник света, который хотите настроить. Перейдите в Параметры > Тень > Смещение тени (Parameters > Shadow > Shadow Bias) и введите необходимое значение. Помните, значение 0.2 универсально.
10.2 Свет, поворот, расположение, «родительские» источники и т.д.
10.2.1 Перемещение и поворот
Выберите источник света, который хотите настроить. Перейдите в Параметры > Общее (Parameters > General) и установите необходимые значения перемещения (translation) или поворота (rotation)
10.2.2 Выбор «родительского» источника света
Чтобы сделать источник «родительским» для остальных, перейдите во вкладку Сцена (Scene) и перетащите на него все источники, которые должны стать «дочерними».
10.2.3 Направить на...
Выберите источник света, который хотите настроить. Перейдите в Параметры > Общее > Направить на (Parameters > General > Point At) и выберите объект, на который хотите направить источник. Эта опция особенно полезна при использовании прожекторов.
10.3 Заготовки света, их сохранение и загрузка
Сохраняя один или больше источников света в качестве заготовки, вы отменяете все «родительские» зависимости одного источника от другого. Поэтому я не советую использовать эту опцию при сохранении светового шара, который я описывала ранее. Однако если вы создали световой набор без родительских связей, он понравился вам, и вы хотели бы использовать его повторно, заготовка – именно то, что поможет вам в этой ситуации.
Выберите источник света, который хотите настроить. Перейдите в Файл > Сохранить как > Заготовки (File > Save As > Light(s) Preset). В диалоговом окне щёлкните по переключателю рядом с опцией «Выбранные источники» (Selected Lights) и нажмите на кнопку «Принять» (Accept). Вы перейдёте в окно для сохранения файла, которое предложит выбрать название заготовки (любое) и её тип (DAZ Script 2 Binary [.dsb], DAZ Script 2 Encrypted Binary [.dse], DAZ Script 2 Plain Text [.dsa]). Я советую сохранять в формате.dsa.
Сохранённую заготовку можно найти во вкладке «Содержимое» (Content), «Заготовки света» (Light Presets), введя путь к папке на жёстком диске. Чтобы вставить заготовку в сцену, дважды щёлкните по её миниатюре.
10.4 Файлы сцены, их сохранение и загрузка
Если вы хотите сохранить световой набор, в котором одни источники света являются «родительскими» по отношению к другим (например, при создании светового шара), вам придётся сохранить его в качестве файла сцены, а не заготовки. Прежде всего, установите все необходимые родительские связи. Выберите источники, которые хотите сохранить, и перейдите в Файл > Сохранить как > Сцена (File > Save As > Scene). Вы перейдёте в окно для сохранения файла, которое предложит выбрать название сцены и путь к ней.
Чтобы загрузить световой набор в текущую сцену, перейдите в Файл > Слияние (File > Merge), выберите необходимый файл сцены и нажмите «Открыть» (Open).