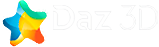Добавление свечения может существенно повысить эффектность изображения в DAZ Studio. Свечение поможет сделать изображение более реалистичным, смягчая свет и имитируя естественную атмосферу. В этом уроке я расскажу, как добавляю свечение на изображения в DAZ Studio с помощью Photoshop.
Я использую Piano Bar (как показано ниже), чтобы показать действия на примере. В этой сцене используется очень резкий и сильный свет. Свет также создает интересные узоры на столешнице бара, что делает более весёлой среду освещения.
В сцене используется Bar Interior от Soulless Empathy и Sultry Noir Bundle.
Как добавить в избранное свечение для изображения в DAZ Studio?
1. Я начинаю, как обычно, с создания стандартных лёгких слоев в DAZ Studio Iray. Они включают в себя: IBL (Environment Map), Key, Fill, и два Back lights. Вот более подробный урок о процессе освещения в Daz Studio Iray.
2. Далее, я хочу создать внешний слой свечения, используя только Environment Map (IBL). Поэтому открываю лёгкий слой IBL в Photoshop.
3. Нажимаю правой кнопкой мыши на слой IBL, и выбираю Duplicate Layer. Меняю имя дублированного слоя на Glow Base.
4. Выбираю слой Glow Base и перехожу в Layer> New Adjustment Layer > Brightness/Contrast. Нажимаю на Use Previous Layer to Create Clipping Mask для того, чтобы корректировка применялась только к слою Glow Base.
5. Теперь перехожу в Layer > New Adjustment Layer > Hue/Saturation (с clipping mask).
Слой после добавления корректирующих слоев Brightness/Contrast и Hue/Saturation на слой Glow Base
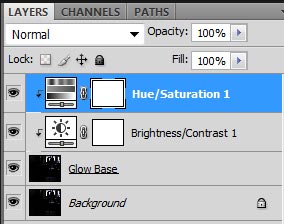
6. Теперь я могу контролировать оба корректирующих слоя, чтобы правильно установить базовый слой. В общем, нужно установить Contrast на очень высокий уровень, так что я усилил основные моменты в оригинальном изображении. Меняя Brightness, я могу увеличить или уменьшить площадь свечения.
Убедитесь, что используете прежние опции (Use Legacy option) в области корректировки Brightness/Contrast.
Это позволит сделать и без того яркие области гораздо более яркими, а тёмные участки значительно темнее, чётко разделяя свечение. Однако, следует отметить, что это не вариант, так как зачастую приводит к потере информации об изображении. Эта статья имеет более всестороннее обсуждение варианта Use Legacy option.
7. После настройки слоя Glow Base я дублирую комбинированное изображение, нажимая Ctrl + Shift + Alt + E. Я называю новый слой Glow1 и выключаю видимость для слоя Glow Base.
Создание слоя Glow1 из слоя Glow Base
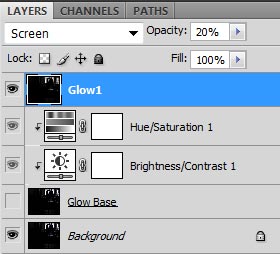
8. Выбираю новый слой Glow1 и перехожу к Filter> Blur> Gaussian Blur. Я установил Gaussian blur radius на 10 пикселей. Установил слой Glow1 в режим Screen. Поставил opacity (непрозрачность слоя) на 20%.
Glow Base layer: contrast 100, brightness -60, saturation -100
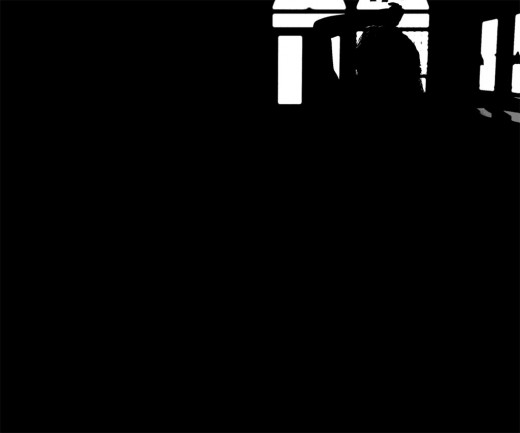
9. Я дублирую слой Glow1 и называю его Glow2. Захожу в Filter > Blur > Gaussian Blur и устанавливаю Gaussian blur radius на 50 пикселей. Поставил opacity (непрозрачность слоя) на 30%.
10. Дублирую слой Glow2 и называю его Glow3. Перехожу в Filter > Blur > Gaussian Blur и устанавливаю Gaussian blur radius на 120 пикселей. Я поставил opacity на 50%.
Скриншот после создания трех слоев свечения
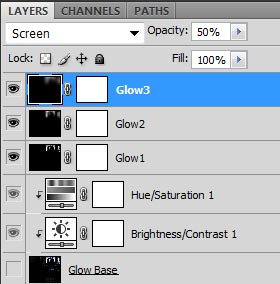
11. Теперь я могу контролировать количество свечения в изображении, изменяя уровень непрозрачности (opacity) трёх слоев свечения.
12. И, наконец, я хочу придать свечению тёплый оттенок, чтобы он имитировал солнечный свет. Для этого я создаю новый слой Layer > New > Layer. Я выбираю новый слой, и заливаю его оранжевым цветом Edit> Fill. Я установил режим Overlay, непрозрачность на 10%, и назвал новый слой Tint.
Придание свечению теплого оттенка (Tint) для имитации солнечного света
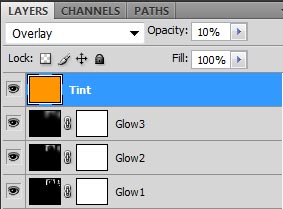
Конечное изображение трех слоев свечения. Glow1 = 50%, Glow2 = 60%, Glow3 = 70%

Для простоты я повторил в Photoshop все операции со свечением. Выберите слой, в который хотите добавить свечение, и это действие автоматически добавит три слоя свечения. Вы можете также скачать эти функции в Photoshop здесь.
Причина, по которой я добавил свет отдельно к слою IBL в том, что я могу контролировать уровень свечения, отдельно от остальной части света. Тем не менее, можно применить свечение, чтобы весь свет проявился сразу. На изображении ниже я применил действие Shiba Glow к Piano Bar (включая весь свет).
Обратите внимание на то, переднее свечение выглядит уместно, а заднее - немного слабее. Для того, чтобы добавить, дополнительную резкость по желанию, мы увеличиваем свечение, поступающее из IBL layer. Так как мы уже создали отдельный слой свечения для этого, мы можем просто создать копию и вставить её в главный фон. Установите режим смешивания на Screen, и отрегулируйте непрозрачность, чтобы получилось так, как вы хотите. В моем случае, я установил непрозрачность на 50%.
Добавлено дополнительное свечение для IBL light layer

Ссылка на источник: http://thinkdrawart.com/how-to-add-glow-to-daz-studio-images-using-photo...