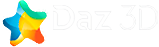Вступление
Продукт Visual Style для Daz Studio позволяет создавать изображения в стиле аниме и комиксов. Этот набор многофункциональных мультяшных шейдеров был разработан, чтобы возродить стиль игр японских визуальных новелл. Также доступен довольно широкий ряд эффектов, в случае, если у вас возникнет желание поэкспериментировать.
Этот гайд посвящён описанию различных инструментов шейдера. Следуя ему, вы поймёте как этот модуль работает, и сможете провести массу опытов в поисках своего собственного стиля.
Шейдер
DIFFUSE (размытие)
ACCEPT SHADOWS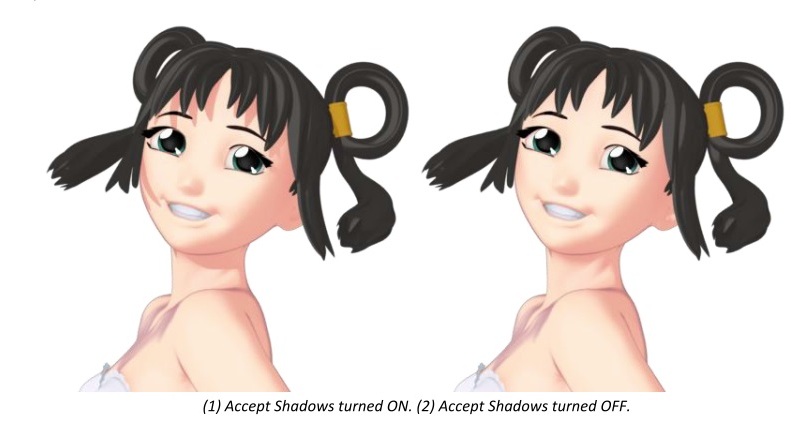
Данная опция регулирует наличие теней на поверхности. При стандартных настройках она включена; таким образом, на поверхности отобразятся тени от всего, что может их отбросить. Отключите её, и все тени исчезнут.
SHADING – START & SHADING – END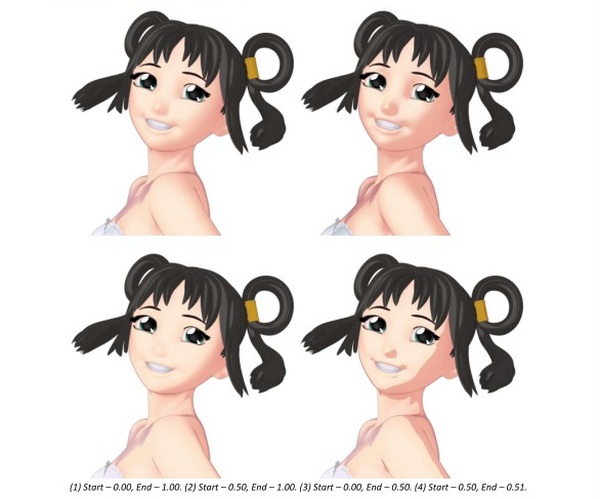
Эти две опции влияют на выбор степени использования сэл-шейдинга. Вы можете сделать выбор путем регулировки начальной и конечной точек на шкале шейдинга. Типичный диффузный компонент (diffuse) шейдера стартует с самой тёмной точки (0.00) и заканчивается самой светлой (1.00), делая мягкий переход от первой до второй. При этом, перемещаясь с одного конца на другой, мы можем создать множество довольно интересных эффектов.
Увеличивая параметр Shading – Start, мы делаем тёмные краски насыщеннее, что позволяет создать более тёмный образ.
С помощью понижения Shading – End, мы выделяем светлые очертания фигуры, в итоге, картинка выглядит ярче.
Как только обе точки сблизятся, переход между ними становится контрастнее. Если они пересекаются или очень близко (например, 5.00 и 5.10), вы достигаете наиболее контрастного типа сэл-шейдинга, который типично используется в мультиках.
DIFFUSE – DARK
Это цвета применяемого нами сэл-шейдинга. Стандартный выбор - самый тёмный оттенок выбранного цвета. Однако, никто не запрещает покреативить и добиться интересных вариаций. Например, использование более тёмных оттенков красного придаст картинке тёплое, но мрачное состояние. В то время, как применение светлых, синеватых цветов наделит композицию холодом и ощущением спокойствия.
DIFFUSE – LIGHT
Это базовый цвет вашего объекта, т.е. там, где свет падает больше всего. Это также тот цвет (текстура), который вы можете наблюдать в окне предварительного просмотра.
OPACITY (непрозрачность)
SPECULAR THROUGH OPACITY (отражение через непрозрачность)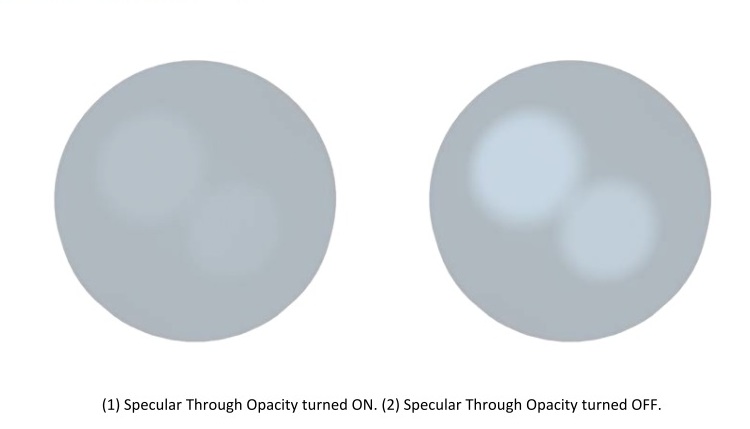
Эта опция влияет на то, как отражение применяется к прозрачным объектам. Когда она включена, видимость отражения будет равносильна прозрачности (если фигура полностью прозрачная, отражение будет нулевое). При её выключении, отражение останется таким же, несмотря на то, насколько прозрачен объект. Верным решением в данном случае будет включить эту опцию для таких элементов, как волнистые волосы, и выключить для стеклянных объектов, как например, окна, вода и т.п.
OPACITY – LEVEL (уровень непрозрачности)
Эта опция контролирует насколько прозрачна или непрозрачна поверхность. 0.00 - полностью прозрачная, 1.00 - полностью непрозрачная. Это значение также применяется при создании текстурных карт.
OUTLINE (обводка)
OUTLINE – START & OUTLINE – END
Эта опция схожа с рассмотренной выше Shading – Start и Shading – End, различие только в том, что вместо того, чтобы ранжироваться от самой темной точки до самой светлой, она начинается от края поверхности (0.00) и идёт к её абсолютной середине (1.00).
Обводка является очень важным инструментом: выбранный вами тип может оказать значительное влияние на конечный образ. Увеличивая параметр Outline – Start, мы можем сделать эффект обводки сильнее (заполняя большую часть диффузного компонента шейдера).
Снижая Outline – End, мы делаем его слабее (заполняя меньшую часть диффузного компонента шейдера). В принципе, наиболее подходящее среднее значение параметра Outline – Start - 3.00 или около того, т.к. меньший показатель приведёт к тому, что линия обводки будет еле уловимой. И опять же, я рекомендую поиграть с этими настройками, дабы найти ту толщину, которая вам подходит.
Учитывайте, чем ближе эти два показателя, тем контрастнее будет контур. Если они равны или очень близки, вы можете добиться той контрастности обводки, которая характерна для мультиков и комиксов.
OUTLINE – DARK & OUTLINE - LIGHT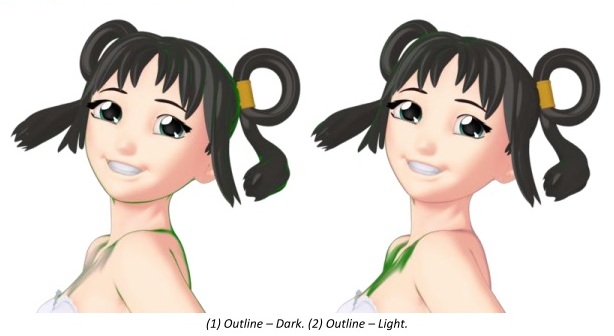
Эти два параметра влияют на цвет обводки мультяшки в зависимости от освещения места действия. Для тех областей в обводке обьекта, на которые больше падает свет, используйте Outline – Light. Там, где освещение меньше или на теневой стороне применяется Outline – Dark. Эта опция способствует созданию массы занимательных эффектов, а также позволяет с лёгкостью имитировать определённые стили. Если же вы выставите для этих параметров одинаковый цвет (например, чёрный), то получите самый простой стиль обводки.
AMBIENT OCCLUSION (окружающая окклюзия)
OCCLUSION – STRENGTH (окклюзия - интенсивность)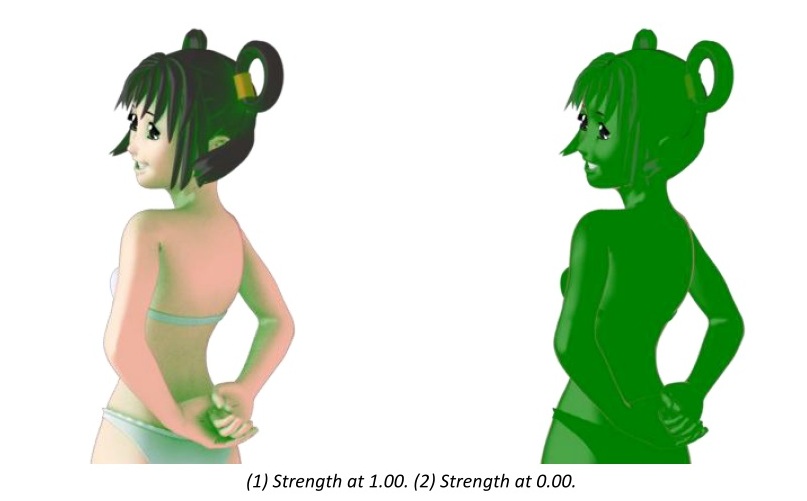
Этот параметр контролирует интенсивность окружающей окклюзии. При наивысшем значении (1.00), Ambient Occlusion находится в высшей степени интенсивности. В самой слабой позиции (0.00), она не рассчитывается, тем самым увеличивая скорость рендеринга. Однако, это не лучший способ убрать окклюзию.
То, как Ambient Occlusion работает в большинстве типичных трехмерных средах, характеризуется созданием изначально белого окружения с последующим нанесением теней. В Daz Studio 4, в начале идет чёрный цвет окружения, а затем добавляются светлые краски. Это означает, что, хотя интенсивность на уровне 0.00 убирает Ambient Occlusion, она поднимет значения Diffuse – Light и Diffuse – Dark, заполнив их теми цветами, которые вы выбрали в параметрах Occlusion – Light и Occlusion – Dark, делая поверхность намного темнее, чем задумывалось.
Я рекомендую не возиться с этим параметром, если вы не являетесь продвинутым пользователем. Если хотите отключить эффект окклюзии, пожалуйста, посмотрите на следующий параметр.
OCCLUSION – MAX DISTANCE (окклюзия - максимальное расстояние)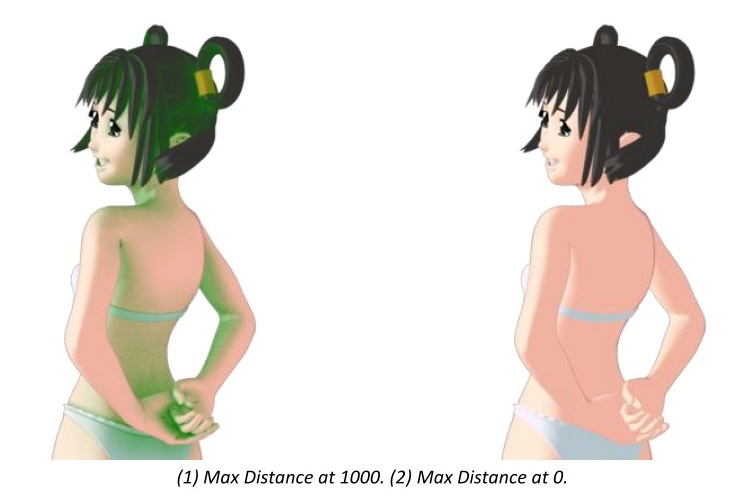
Эти настройки регулируют расстояние на котором может быть объект и намечают тени окружающей окклюзии. Установленное по умолчанию значение (1000.00), приближает к наиболее реалистичной окружающей окклюзии среды. Уменьшение данного показателя сделает определенные тени слабее и менее отчетливыми.
Установив значение 0.00, вы полностью уберете тени окружающей окклюзии, увеличив при этом скорость рендеринга. При этом, это наиболее подходящий способ избавления от них. Увеличение скорости - то же самое, что и установление параметра Occlusion – Strength на отметке 0.00, за исключением того, что вы оставите цвета диффузного рассеивания, как предполагалось изначально.
OCCLUSION – CONE ANGLE (угол конуса)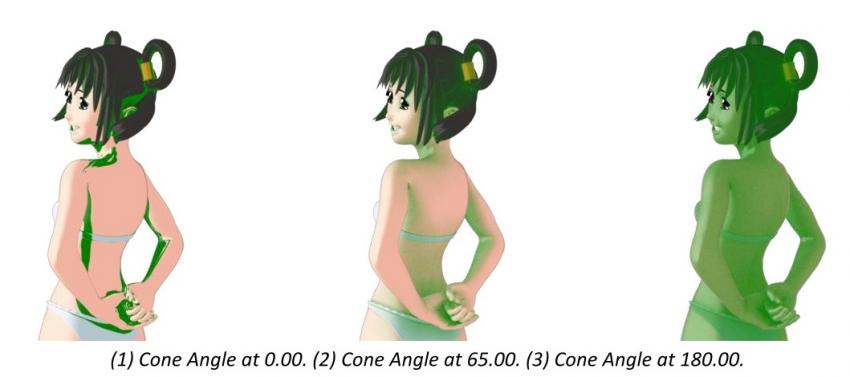
Этот параметр используется для определения количества отраженного света в окружающую окклюзию. В самой низкой точке (0.00) достигается наибольшая контрастности. В самой высокой (180.00) - тени Ambient Occlusion разветвляются, покрывая почти всю поверхность. На самом высоком (180,00), Ambient Occlusion тени веером, чтобы покрыть почти всю поверхность. Значение по умолчанию: 65.00.
OCCLUSION – SAMPLES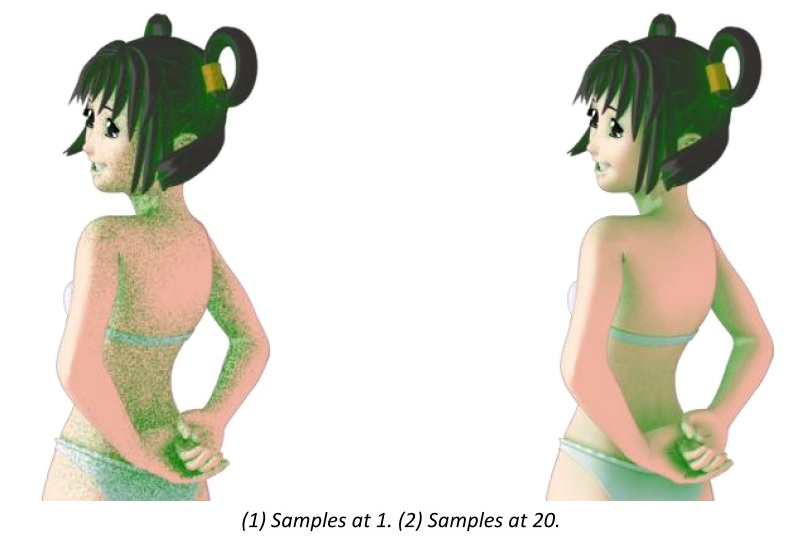
Этот параметр влияет на качество теней, создаваемых с помощью Ambient Occlusion. Увеличивая этот параметр, вы повышаете качество визуализации, но продлеваете время рендеринга. Его уменьшение ускорит рендеринг, но ухудшит качество и изображение получится зернистым. Значение по умолчанию: 20.
OCCLUSION – BIAS (смещение)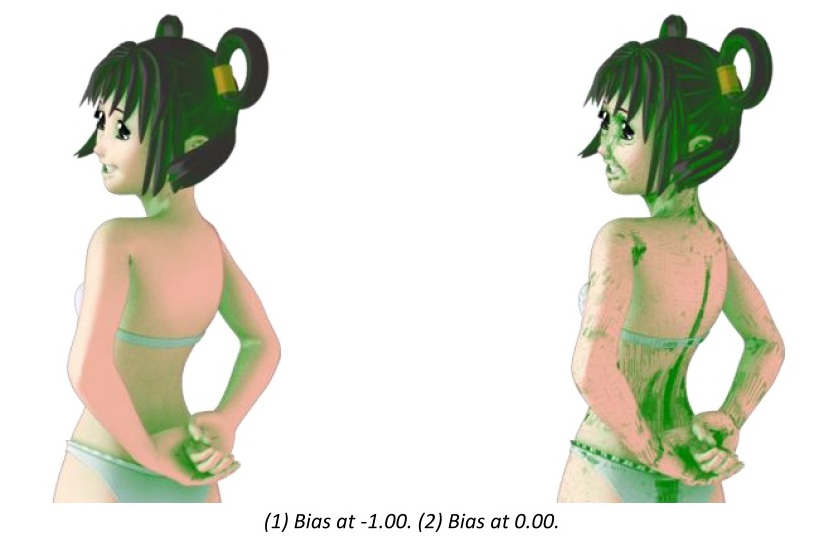
Рекомендую не притрагиваться к данному параметру, если не обладаете достаточным уровнем пользования. Значение параметра 0.00 повлечет полосатость и другие графические глюки по всей поверхности, в то время как установка этого параметра слишком высоким заставит тени отделиться от поверхности. Значение по умолчанию (и рекомендуется): -1,00.
OCCLUSION – DARK
Ambient Occlusion может заполнять всю поверхность, вне зависимости от того, освещена среда или нет. В силу этого, различных цветов можно добиться, вне зависимости от того, направлен свет на поверхность, или она находится в тени. Этот параметр влияет на тон любых теней Ambient Occlusion, появляющихся в затененных местах.
OCCLUSION – LIGHT
Этот параметр регулирует тон теней Ambient Occlusion в освещенных областях.
BUMP (Карта шероховатостей)
BUMP – STRENGTH
Этот параметр влияет на уровень отображения шероховатости поверхности. В значении 0.00 эффект будет нулевым. В 1.00 вы добьетесь эффекта выпуклости. В -1.00 - вогнутости.
BUMP – MIN & BUMP – MAX
Эти два параметра отражают глубину рельефного текстурирования. Например, при установке отрицательной величины Bump – Min и значения Bump – Max - 0.00, будет создано впечатление, что на поверхности есть впадины. С другой стороны, задание положительных значений Bump – Min и Bump – Max создаст ощущение выпуклости, а также бугорки, которые расположены дальше от поверхности.
Если рельефное текстурирование не влияет на форму поверхности, а только на тени, рекомендую слишком не буйствовать, т.к. можно добиться совершенно непредсказуемых результатов.
BUMP – MAP (текстура)
Этот параметр отображает внешнее представление эффекта бампмэппинга. Здесь рекомендуется использовать светлую текстуру, установив минимальное значение чёрного и максимальное белого. Многие костюмы и причёски создаются с помощью бампмэппинга с целью добавить деталей к шейдингу (как например, пряди волос и ткани), без увеличения скорости рендеринга.
DISPLACEMENT (карта смещения)
DISPLACEMENT – STRENGTH (интенсивность)
Этот параметр отражает количество смещения. На 0.00 эффекта не будет. На 1.00 вы добьетесь максимального диапазона, на -1.00 - минимального.
DISPLACEMENT – MIN & DISPLACEMENT – MAX
Эти два параметра влияют на изображение вогнутости или выпуклости на карте смещения. Например, при установке отрицательной величины Displacement – Min и значения Displacement – Max - 0.00, можно создать только трещины и ямы на поверхности, в наивысшем значении поверхность будет такая же, как в оригинале. Это хороший вариант для таких объектов, как плиточный пол, создавая наиболее реалистичный эффект, при котором отражающийся свет будет проникать сквозь ноги персонажа.
И наоборот, при задании Displacement – Min 0.00 и положительного значения Displacement – Max объекты будут только выступать над поверхностью, самой нижней точкой будет первоначально заданная поверхность. Эти настройки как нельзя лучше подходят для создания меха и травы.
В отличие от бампмэппинга, карта смещения влияет на форму поверхности, на которую направлено её действие, но только при конечном изображении. Вы не сможете увидеть этот эффект в окне просмотра, поэтому придётся изменить положение отдельных линий или фигур с помощью этого эффекта, чтобы убедиться, что финальное изображение не пронизано светом.
DISPLACEMENT – MAP
Этот параметр отображает внешнее представление эффекта смещения. Как и при создании карты шероховатостей, здесь рекомендуется использовать светлую текстуру, установив минимальное значение чёрного и максимальное белого. Многие объекты создаются при помощи карты смещения для того, чтобы добиться большей детальности, чем могло бы быть при бампмэппинге, такие как мех, кирпичи, скалы и пещеры, а также различные органические поверхности, без необходимости добавления дополнительных многоугольников (хотя, как правило, с увеличением времени рендеринга).
SPECULAR (блик)
SPECULAR – GLOSSINESS (глянец)
Этот параметр определяет, насколько блестящим будет световое пятно при изменении параметра глянца. В низшей точке (0.00) блик будет довольно большим, что подходит для большинства органических поверхностей. А в наивысшей точке (1.00), он будет настолько мал, что его тяжело будет разглядеть. Высокие значения (как например, 0.75) применительны для глянцевых поверхностей, таких как металл и каучук. Также они подходят для создания влажных и маслянистых поверхностей.
SPECULAR – STRENGTH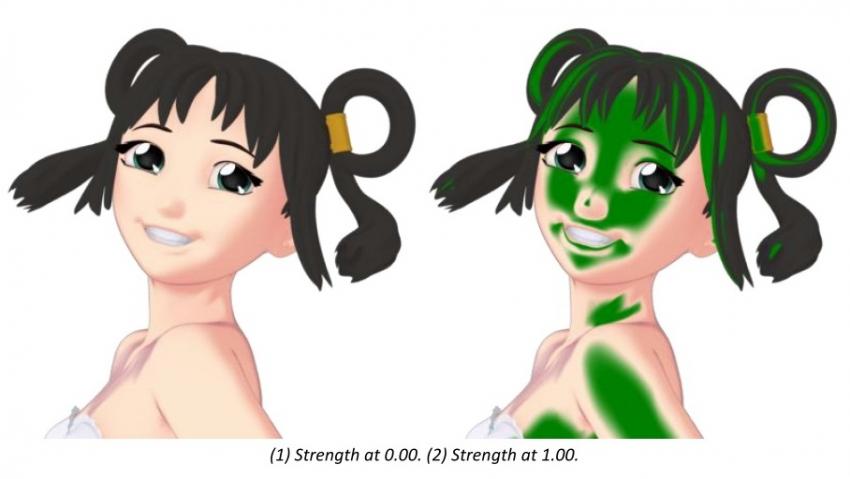
Этот параметр влияет на интенсивность цвета блика. Чем выше параметр, тем ярче свет. При установке 0.00 блик убирается полностью.
SPECULAR – SHARPNESS (контрастность)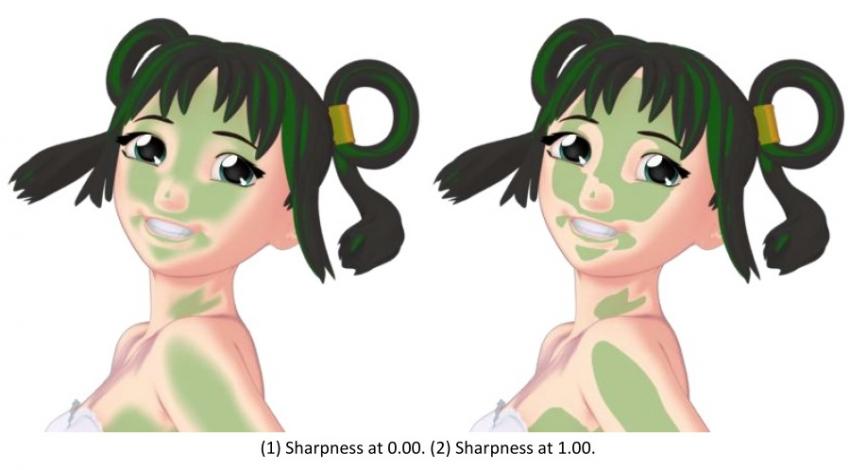
Этот параметр определяет, насколько контрастным будет блеск. В низшей значении (0.00), блик будет иметь очень мягкие очертания. В наивысшей величине (1.00), края будут жесткими. Второй случай подходит для большинства мультяшных рендеров. Увеличивая одновременно контрастность и блик, вы добьетесь супер яркой поверхности.
SPECULAR – COLOUR
Этот параметр влияет на выбор цвета блика. Лучшие использовать палитру светлее базового цвета, хотя, в принципе, можно выбрать и любой другой цвет.
SHADER PRESETS (шейдерные предустановки)
Это набор эффектов с предварительной установкой, предназначен для того, чтобы вы могли не тратить время и сразу приступить к созданию красивых мультяшных образов. К ним относятся пресеты кожи, волос, а также базовых цветов. В принципе, это все предварительные установки, о которых вам нужно знать.
VISUAL SKIN – TEXTURE (текстура изображения кожи)
Это предварительные установки с белым диффузным рядом приглушенных цветов. Он был сделан специально для работы с любой текстурой кожи, которую вы только захотите. Вне зависимости от того, светлая она или тёмная или вообще фантастического цвета, этот эффект способен на все. Все, что нужно сделать, после применения пресета, отрегулировать текстуру кожи с помощью Diffuse – Dark, Diffuse – Light, Outline – Dark, Outline – Light, Occlusion – Dark и Occlusion – Light. Если покажется, что эффект блика слишком интенсивный при выбранной вами текстуре, просто отрегулируйте Specular – Strength так, как вам нравится.
VISUAL HAIR – TEXTURE (текстура изображения волос)
Как и в предыдущем пресете, тут также белый диффузный ряд приглушенных цветов, и есть возможность экспериментировать так, как вам того хочется. Но это применимо к цветным текстурам волос. При использовании светлых текстур (как например, в наборе Jasmin and Jason for Genesis), вам следует учитывать, что применять придётся любой из цветов Visual Hair. Чтобы использовать пресет Visual Hair – Texture, просто следуйте тем же инструкциям, что и прежде, при выборе желаемой текстуры волос.
VISUAL TEXTURE – [COLOUR][#]
Также, как и раньше, эти предварительные установки (например, Visual Texture – Red 1) имеют белый диффузный ряд приглушенных цветов, и предназначены для использования с различными текстурами (в основном, одежды и окружения). В наличии 9 цветов, каждый низкого (1) и высокого (2) контраста, второй вариант применим для более тёмных текстур.
"Удерживайте ‘Red’, получится синий".
Название этого пресета не отражает этот цвет, а цвет текстуры, которые вы используете. Красные пресеты разработаны с целью хорошей работы, в основном, с текстурами красного цвета, так же как и зеленые пресеты отлично сочетаются с преимущественно зелеными текстурами. Чтобы использовать нужный пресет, просто повторно примените текстуры.
NOIR PRESETS
Включают 12 дополнительных пресетов чёрного, вдохновленные черно-белыми комиксами, как Sin City. Они представлены 4 вариациями шейдера ((white, black and shiny, inverted, inverted and shiny) с двумя дополнительными цветами (red and blue). При использовании рендеров noir рекомендуется использовать красные и синие варианты умеренно, чтобы они больше выступали.
VISUAL STYLE PRESET SCRIPT
Таким образом, у вас есть возможность поиграть с тенями, и вы сохранили себе некоторые удивительные пресеты. Вероятно, захочется поделиться такими пресетами со своими друзьями на форумах Daz Studio? Но это не так просто, как кажется. Потому что при использовании Shader Mixer не представляется возможным перераспределить предустановку без перераспределения шейдера. Но не отчаивайтесь.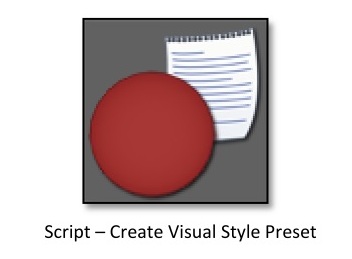
Скрипт позволяет создать пресет Visual Style, который вы можете раздать без проблем. Созданные пресеты способны использовать только те, у кого уже был Visual Style, он легок в использовании.
CREATING PRESETS FOR REDISTRIBUTION (создание предварительных установок для раздачи)
Для того, чтобы создать Visual Style PRESETS FOR REDISTRIBUTION, просто выберите поверхность, которую хотите сохранить, освободите место для сохранения файла, и вперёд! Просто создайте эскиз, конвертируйте в .zip, и делитесь! Проще простого!
USING A VISUAL STYLE PRESET (использование пресета VISUAL STYLE)
Чтобы использовать пресет Visual Style, который вы установили, просто выберите поверхность, к которой хотите его применить, сначала примените стандартный пресет (Visual Style Base), а затем тот пресет, который загрузили. Предустановка требует, чтобы шейдер уже был применен, прежде чем он может быть использован, вот из-за чего мы сначала применяем стандартный пресет.
TROUBLESHOOTING (устранение неполадок)
"Окно предварительного просмотра не обновляется, когда я применяю пресет или меняю цвета".
Это типичная проблема для Daz Studio 4 и специфичная для Visual Style. Иногда необходимо всего несколько секунд, чтобы на окне предварительного просмотра высветились все изменения, которые вы производили с поверхностью ранее. В некоторых случаях все, что нужно сделать, это провести курсором по экрану, чтобы обновить окно.
"Я использую BelBel/Aiko3/Aniko/ChibiBel и вижу посторонние объекты во всей фигуре".
Эта редкая проблема вызвана функцией бампмэппинга. Даже когда интенсивность (strength) установлена на 0.00, это приводит к ненужным деталям в некоторых фигурах. Установка проста; все, что нужно сделать, - это преобразовать фигуру в SUBD (по сетке SubDivided). Даже когда уровень SubDivision установлен на 0, то проблема будет решена; все, что имеет значение, - Mesh Resolution должно быть установлено в High Resolution.
"Как нужно использовать мозаичную текстуру/процедурную текстуру (tiling textures/procedural textures?)?"
Visual Style не поддерживает их по умолчанию, однако, их легко добавить самому. Поскольку Visual Style был разработан с использованием Shader Mixer, владельцы Daz Studio 4 Advanced и Daz Studio 4 Pro могут импортировать Visual Style в Shader Mixer и просматривать всю структуру. Все ясно обозначено, так что легко найти то, что вы ищете. Таким образом, вы можете редактировать затенение так, чтобы включить все, что нужно, например, заменяя обычный узел изображения процедурной текстурой.
"Шейдер заменяет текстуры на моей фигуре, даже когда я задаю игнорирование текстур".
Это побочный эффект всех шейдеров, производимых с Shader Mixer. Вам нужно будет вручную повторно применить текстуры, которые вы хотите.
Ссылка на источник: http://docs.daz3d.com/lib/exe/fetch.php/public/read_me/index/14398/14398...
Статья: Visual Style - пошаговое руководство по рисованному стилю в DAZ Studio