В этой статье мы сосредоточимся на том, как сделать небесный фон и несколько других элементов в технике «фэнтези». Смело применяйте эту технику для своих собственных творений.
Я сделал все свои фоны с помощью различных кистей и эффектов программы Photoshop. Это руководство предназначено для начинающих и не требует глубоких знаний.
Шаг 1: Создание цветовой палитры
Первым шагом в создании такого фона является создание цветовой палитры. Самый легкий способ - использовать функцию градиента в Фотошопе. Таким образом, я создал пастельный сине-желтый градиент, применив опцию смешивания слоев.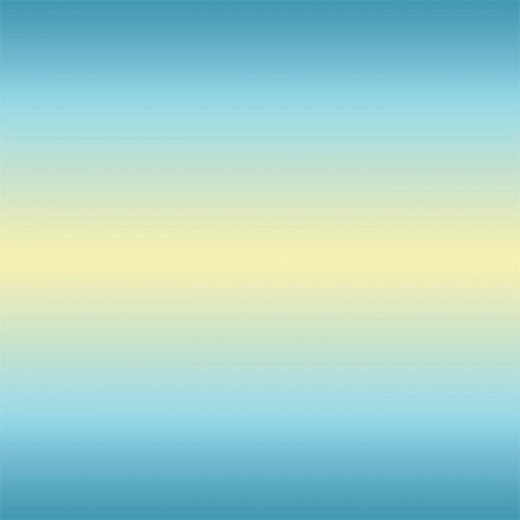
Для этого:
1. Создайте новый слой. Найдите в верхней части выпадающего меню вкладку Layer (Слой) и затем выберите New Layer (Новый слой).
2. Нужно заполнить вновь созданный слой белым цветом, выбрав весь слой (клавиши Ctrl-A) и затем нажав на кнопки Edit –Fill (Править – Заполнить).
3. Щелкните правой кнопкой мыши по уменьшенному изображению слоя справа и выберите Blending Options (Опции Смешивания) в появившемся меню (рис. ниже). Открывается еще одно меню Layer Style (Стиль слоя).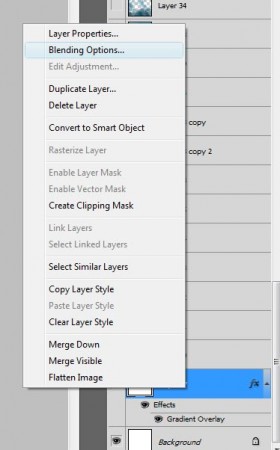
4. Нажмите на Gradient Overlay (Градиент наложения цвета). Меню градиента будет подобно представленному ниже.
5. Выберите соответствующий градиент цвета и установите в пункте Style (Стиль) пометку Reflected (Отраженный).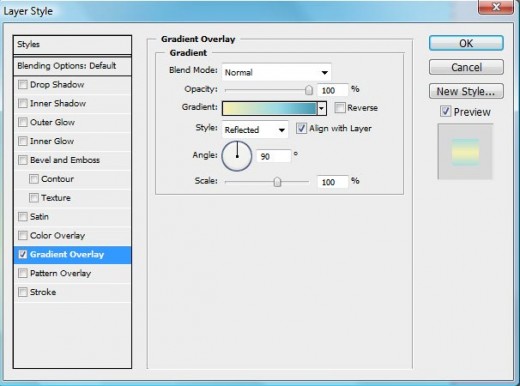
Примечание: если мы не видим градиент, который нам нравится, мы можем загрузить новые, нажав на кнопку со стрелкой справа от выбора градиента нашего интерфейса (как показано ниже).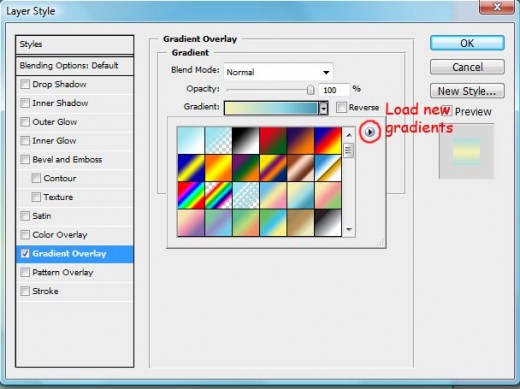
Шаг 2: Добавление текстуры
1. Переключитесь в режим кисти (клавиши Shift-b)
2. Нажмите и удерживайте клавишу ALT. Это даст нам на время доступ к образцам цветов пока мы в режиме кисти. Нажмите на область между желтым и синим цветом нашего градиента, чтобы получить их объединение.
3. Загрузите любимые дымовые кисти. Есть много бесплатных предложений дымовых кистей в интернете. Или их можно приобрести в Daz3D. Просто нажмите «поиск дымовых кистей”.
4. Выберите подходящий вариант кисти и использовать ее для добавления текстуры к нашему фону.
5. Повторите описанный выше процесс с различными цветами нашего градиента до тех пор, пока не получите необходимый результат. Я обычно использую другой слой другого цвета.
Шаг 3: Добавление другого цвета
Иногда нам необходимо выделить определенную область на нашем фоне или добавить другой цвет.
Для этого:
1. Создайте новый прозрачный слой.
2. Выберите новый цвет, который нужно добавить на передний план.
3. Переключитесь в режим градиента (клавиши Shift-g).
4. Выберите прозрачный градиент, т. е. градиент, который идет от основного цвета переднего плана до полностью прозрачного цвета. Также выберите опцию «радиальный градиент» на панели в верхней части экрана (как показано на рис.).
5. Установите градиент, начиная от средней точки нашего фона.
6. Переключитесь в режим перемещения (клавиши Shift-V) и двигайте новый цветной слой вокруг до желаемого положения.
7. Используйте розово-синие дымчатые кисти для объединения новой небольшой розовой области с основным фоном.
Шаг 4: Регулировка насыщенности, яркости и оттенков цвета
Наш фон сейчас имеет очень мягкий пастельный оттенок. Один из простых способов сделать его больше и насыщенней заключается в следующем:
1.Выберите весь фон (клавиши Ctrl-в).
2.Продублируйте фон (клавиши Shift- Ctrl-C) и вставьте его дубликат в текущий фон.
3.Выберите дубликат фонового слоя и поменяйте режим смешивания слоя на Hard Light (Плотный свет) (см. ниже).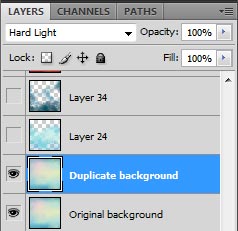
4.Это создает яркий и насыщенный фон вместо прежних пастельных тонов. Однако, при этом теряются интересные текстуры в середине изображения.
5. Возьмите образец цвета из полученного фона и добавьте если нужно новые текстуры дыма.
Кроме функции смешивания слоев мы можем также добавить к нашему изображению оттенки, сочность и насыщенность для получения различных фоновых цветов, нажав на кнопки Image - Adjustments (Изображение - Регуляторы). Опция Photo Filter (Фотофильтр) может тоже быть очень полезной. Результат использования этих приемов показан ниже.
Шаг 5: Добавление звезд и луны
И наконец, мы просто обязаны добавить некоторые классные объекты в наш фэнтезийный фон, например, Луну, звезды и океанские волны.
Все перечисленные предметы были добавлены с помощью кистей программы Photoshop. Мы можем приобрести кисти, скачать кисти бесплатно или создать наши собственные луну и звезды. Существует достаточное количество руководств по описанию создания подобных небесных светил.
Вот на изображении представлен один из вариантов фэнтезийного фона, созданного с помощью использования приемов и технологий, описанных выше.
Источник - http://thinkdrawart.com/how-to-make-a-fantasy-background-fantasy-sky
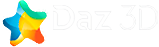



Хочу сказать, что вы большие молодцы, что переводите такие непростые статьи. Спасибо вам еще раз!
Не за что. Всегда рады стараться