Руководство для понимания и использования света
Часть 1. Введение
1.1 Цели данного руководства
Освещение – это то, на что просто необходимо обратить внимание при создании хорошей картины, и не важно, рисуете вы карандашом или красками, используете камеру или обрабатываете изображение в программе для 3D-моделирования. У вас могут быть лучшие материалы, лучшие модели, лучшая композиция, лучшие позы, лучшее из лучшего, но если вы испортите освещение – вы испортите всю картину. Всё просто.
Очень многие люди испытывают серьёзные проблемы при создании освещения. Действительно ли это так сложно? Вовсе нет. Но, как и в любой другой области, вы должны понимать механизмы работы ваших инструментов (в данном случае, свет в программе) и принципы их использования для достижения необходимого результата. И, конечно, вам нужна практика. Без неё ещё никому не удавалось добиться успеха.
Цель данного руководства – научить вас основам освещения. Я не буду рассказывать о супер-сложных вещах или о том, как сделать умереть-не-встать-шикарный рендеринг. В первую очередь вы получите базовые знания и навыки, с помощью которых (и практики) сможете создавать первоклассный рендеринг самостоятельно.
Несмотря на то, что это руководство писалось специально для пользователей DAZ Studio, приведённые в нём указания подходят абсолютно для любых программ 3D-моделирования - Poser, Carrara и т.д.
Вы можете спросить: «Но почему я не могу просто воспользоваться уже готовой моделью освещения?» Конечно, можете. Но проблема в том, что освещение должно настраиваться для каждого конкретного объекта, над которым вы работаете, в зависимости от его местоположения, времени суток, типа падающего света (солнечный, свет свечи и т.д.), типа самой картины, атмосферы, которую вы пытаетесь создать… и так далее. В освещении нет такого понятия как «шаблон». Даже готовая модель требует долгой и детальной настройки перед использованием на вашем объекте. А это значит, что вы должны хорошо понимать, как работает свет.
При написании этого руководства я старалась избегать технических терминов. Не люблю читать вещи в стиле «Угасание света прямо пропорционально четвёртой степени косинуса угла, под которым свет падает на плёнку или сенсорную матрицу», - и я уверена, вы тоже. В конце концов, вы же не изучаете детальные принципы работы автоматической коробки передач, прежде чем сесть за руль автомобиля? Поэтому… давайте начнём с существующих типов освещения и их особенностей.
Часть 2. Но сначала, позвольте сказать пару слов о камерах
Ну, вообще-то, я собираюсь сказать на этот счёт несколько больше пары слов.
Забудьте о существовании «перспективной» камеры, данной по умолчанию. Её нельзя настраивать, а значит, нельзя задать фокусное расстояние или изменить что-то ещё. Что такое «фокусное расстояние»? В обычных плёночных камерах фокусным расстоянием называют расстояние между линзой и плёнкой. Чем меньше это расстояние, тем больше угол обзора и тем сильнее эффект «рыбьего глаза» (англ. fish-eye).
Фокусное расстояние камеры по умолчанию, судя по всему, около 35 мм, может, 50 мм, что в любом случае слишком мало для большинства случаев и создаёт весьма заметные искажения в сторону «рыбьего глаза». Две картинки ниже наглядно это показывают. Та, что слева, сделана при помощи «перспективной» камеры по умолчанию. Та, что справа, снята новой камерой с фокусным расстоянием 120 мм
: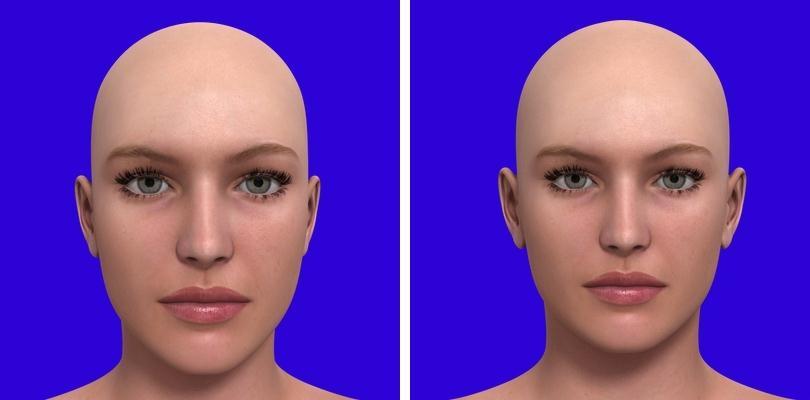
На скриншотах ниже изображены сами камеры. Слева – с фокусным расстоянием 50 мм, справа – 120 мм.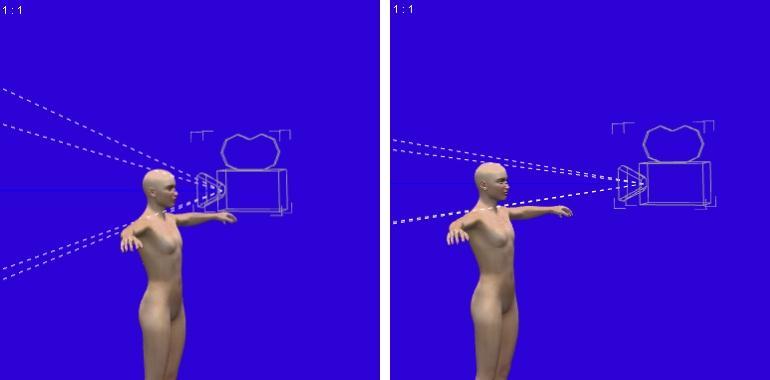
Итак, прежде всего, необходимо создать камеру. В меню выберите Создать > Новая камера (Create > New Camera). Вам предложат назвать камеру. Выберете любое имя или оставьте вариант по умолчанию (Camera 1), а затем нажмите кнопку «Принять» (Accept).
Создав новую камеру, убедитесь, что она выделена, затем перейдите во вкладку «Параметры» (Parameters). Под надписью «Камера» (Camera) находится поле «Фокусное расстояние» (Focal Length). Задайте значение 120. Оно хорошее, универсальное и подойдёт практически для всего.
Стоит заметить, что иногда искажения из-за маленького фокусного расстояния могут создаваться специально. В кадре ниже я установила необходимый параметр на 30 мм и поместила камеру внизу, направив вверх на фигуру. В результате создаётся ощущение, что фигура очень высокая, и зрителям приходится смотреть на неё снизу вверх:
Однако в большинстве случаев эти искажения вам не понадобятся, и фокусное расстояние в 120 мм или больше будет самым подходящим вариантом. Я советую вам создать новую камеру, выставить фокусное расстояние на 120 мм, а затем сохранить сцену (назвав её, например, «Сцена по умолчанию»). Затем пройдите в меню Изменить > Настройки > Загрузка (Edit > Preferences > Startup) и выберите эту сцену как сцену для загрузки по умолчанию (default startup scene). Таким образом, каждый раз, когда вы будете запускать DAZ Studio или создавать новую сцену, нужная камера уже будет там, готовая к работе.
Часть 3: Типы света
В DAZ Studio (и многих других программах) выделяется три типа света: от удалённого источника, прожектор и точечный свет (англ. distant, spot, point). В разных программах они могут называться по-разному, но их суть остаётся неизменной.
3.1 Свет от удалённого источника
Данный тип имитирует солнечный свет: он не рассеивается, имеет параллельные лучи и не угасает. В DS такой свет изображается в виде трёх четырёхгранных стрелок: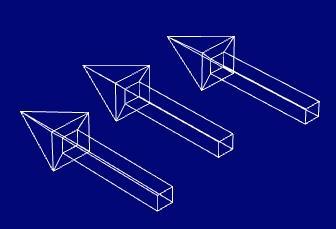
При создании освещения стрелки направляются на задний план картины. Замечу также, что в программе Poser для описания этого типа используется другой термин: «бесконечный свет» (англ. infinite).
3.2 Прожектор
Как можно понять из названия, этот тип имитирует свет от прожектора. Вы наверняка сталкивалась с ним: подобные приборы используются для освещения сцены или при создании фотографий. Другими словами, это искусственный свет, исходящий от одного единственного источника. Его распространение ограничивается корпусом устройства, лучи рассеиваются по мере удаления от исходной точки и постепенно угасают. В DS данный тип изображён в виде четырёхгранной коробки, с одной стороны которой края отогнуты наружу, выпуская конусообразный пучок света:
Как и в случае с удалённым источником, «прожектор» направлен на задний план изображения.
3.3 Точечный свет
Точечный свет имитирует свет, распространяющийся во все стороны от единственного источника, например, пламени свечи или электрической лампочки. В DS данный тип изображается в виде сферы, обозначенной множеством линий, с сияющей звездой в центре: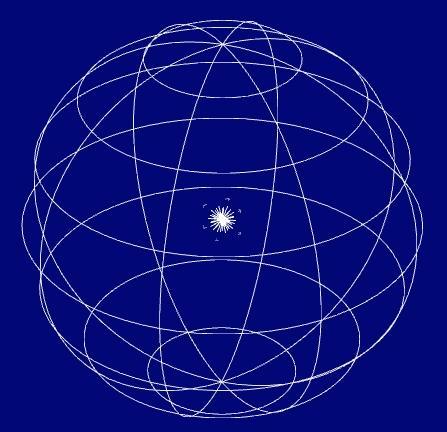
Все перечисленные типы света имеют ряд настроек: интенсивность, цвет, тип тени и т.д. Их можно найти во вкладке «параметры» (англ. Parameters), появляющейся при выборе конкретного типа.
3.4 Так, и . . . ?
Выбор типа накладываемого света зависит от того, что именно вы рендерите и какое освещение хотите создать. Для некоторых композиций можно выбрать несколько удалённых источников света и ничего больше. Для других необходима парочка прожекторов и немного удалённых источников. В третьих используется один точечный свет, один-два прожектора и несколько удалённых источников.
Давайте начнём с дневного света.
Часть 4. Освещение в реальном мире
4.1 Дневной свет
В реальном мире на улице при дневном освещении существует лишь один «удалённый» источник света – солнце. На фотографии ниже изображён солнечный день в полдень:
Действительно ли абсолютно весь свет на этом изображении исходит от солнца? Нет. Достигая земли, солнечные лучи отражаются и распространяются в атмосфере, создавая «фоновый» или «рассеянный» свет (ambient light), идущий во всех направлениях. Таким образом, часть света исходит непосредственно от солнца, а часть отражается обратно от земли.
Именно благодаря рассеянному свету вы можете видеть объекты, находящиеся в тени. На фотографии это земля под кустами на переднем плане:
Теперь сравните изображение выше с фотографиями, сделанными на Луне: на ней нет атмосферы, которая бы рассеивала свет. Все тени на них абсолютно чёрные, и фоновый свет почти полностью отсутствует (исключение составляет свет от звёзд, но он совсем слабый). Вы можете посмотреть на такую фотографию здесь:
http://upload.wikimedia.org/wikipedia/commons/4/4e/Astronaut_moon_rock.jpg
Чем больше влаги или пыли в атмосфере, тем сильнее рассеивается солнечный свет и тем больше «фонового» света вокруг (и, конечно, меньше «прямого» света тоже). Фотография ниже сделана в немного пасмурный день: небо довольно ясное, но не такое ясное, как на предыдущем изображении. Заметьте, что рассеянного света здесь большие, а тени не такие тёмные, хоть и очень чёткие:
Наконец, вот фотография, сделанная в очень облачный день. Обратите внимание: все тени на ней очень размытые и нечёткие, а прямой свет не такой яркий, как на предыдущих двух изображениях:
Вывод: чем чище небо и ярче прямой солнечный свет, тем меньше фонового света вокруг и тем темнее тени, отбрасываемые объектами. И наоборот, чем мрачнее и облачнее погода и чем тусклее солнечный свет, тем сильнее он рассеивается, а тени становятся более светлыми и размытыми.
4.2. Имитация дневного света
Сможете ли вы изобразить солнечный свет, выбрав один единственный удалённый источник для вашего изображения? Нет. Почему? Потому что удалённый источник создаёт свет лишь в одном направлении, делая тени резкими и абсолютно чёрными, как на тех фотографиях с Луны:
Чтобы изобразить дневной свет, вам понадобятся несколько источников, направленных в разные стороны, - «фоновый» свет изображения. Для создания «фонового» света в DS, вы можете прибегнуть к так называемому «световому шару» (light ball), состоящему из 12 удалённых источников.
4.2.1 Создание светового шара
Вы можете купить уже готовый «световой купол» с десятками или даже сотнями источников света – и мириться с невыносимо долгим рендерингом. Но есть ли в этом необходимость? Нет. Вы можете сконструировать свой собственный световой шар из всего 12 источников света, направленных в разные стороны и под разными углами.
Начните с пустой сцены. Вставьте удалённый источник света: для этого откройте меню, пройдите во вкладку «Создание» (Create) и выберите «Новый удалённый источник света» (New Distant Light). Перед вами появится диалоговое окно, в котором источник можно назвать, но я обычно использую стандартные имена: Удалённый источник 1, Удалённый источник 2 (Distant Light 1, Distant Light 2) и т.д.
Убедитесь, что вы выделили источник и пройдите во вкладку «Параметры» (Parameters). В пункте «Общее» (General) вы найдёте инструменты для перемещения, вращения и изменения масштаба света. Поверните источник на -90 градусов по оси Х, чтобы он указывал чётко вниз. Не забывайте, при загрузке удалённый источник по умолчанию направлен от первого плана изображения на его фон. Поэтому его «основная» позиция: 0 по оси Y, 0 по оси X и 0 по оси Z). С переднего ракурса ваш свет должен выглядеть так: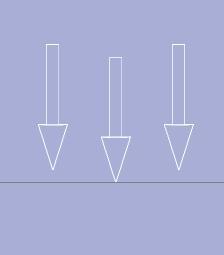
А теперь вставьте ещё один удалённый источник. Поверните его на -30 градусов по оси X. С ракурса "слева" (т.е. с левой стороны фигуры, смотрящей на вас), он должен выглядеть так: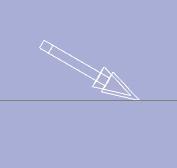
Затем вставьте ещё четыре удалённых источника и поверните их по осям X и Y следующим образом:
| ось x | ось y | |
| источник 3 |
-30 | +74 |
| источник 4 |
-30 |
+144 |
| источник 5 |
-30 |
-74 |
| источник 6 | -30 |
-144 |
Итак, у вас есть 6 источников света: один направлен ровно вниз, остальные 5 расположены под углом в -30° градусов над плоскостью рабочего пространства и размещены радиально с интервалом в 72° вокруг одной оси. С ракурсов «спереди» и «сверху» вся эта конструкция должна выглядеть следующим образом: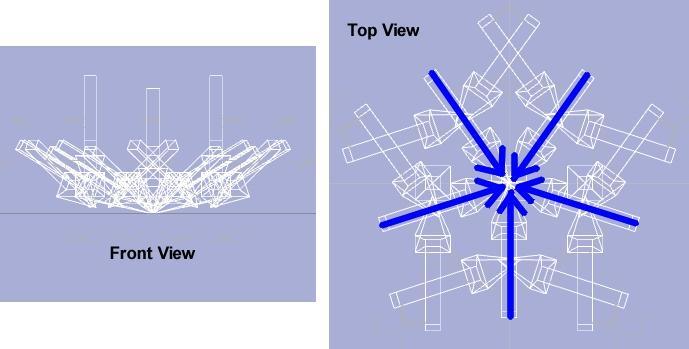
В ракурсе «сверху» я добавила синие стрелки, чтобы показать, куда направлены 5 источников света.
Теперь сделайте то же самое с нижней половиной вашего «светового шара». Добавьте удалённый источник света и поверните на 90 градусов, чтобы он смотрел ровно вверх: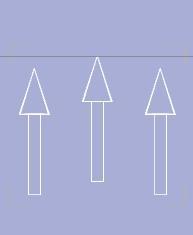
Добавьте ещё 5 удалённых источников и поверните согласно таблице ниже:
| источник 8 |
30 | 0 |
| источник 9 | 30 | +72 |
| источник 10 |
30 | +144 |
| источник 11 |
30 | -72 |
| источник 12 |
30 | -144 |
Когда вы закончите, у вас будет шесть источников света под и над плоскостью рабочего пространства. Поскольку источники 1-6 находятся над плоскостью, а источники 7-12 – под ней, вам будет проще задать разный цвет и значения для «верхнего» и «нижнего» света. Важность этого момента я объясню чуть позже.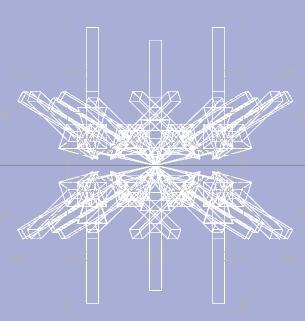
После проделанной работы вы наверняка захотите передвигать все 12 источников одновременно. Перейдите во вкладку «Сцена» (Scene) и привяжите источники 2-12 к источнику 1 как к «родительскому» (для этого кликните на каждый из них и перетащите на Источник 1).
Затем примените настройки к своим источникам. В DAZ Studio есть очень полезная функция (как бы я хотела, чтобы она была и в Poser!) – возможность изменять настройки у сразу нескольких источников света одновременно. Во вкладке «Сцена» (Scene) выберите все источники. Для этого кликните на первый из них, удерживайте клавиши Shift и Ctrl и кликните на последний в списке.
Затем перейдите во вкладку Параметры > Тень > Тип тени (Parameters >Shadow >Shadow Type) и выберите «Трассированная тень» (Raytraced). Установите мягкость тени (shadow softness) на 40%. По умолчанию параметр «Смещение тени» (Shadow Bias) имеет значение 1.00, измените его на 0.2 (смещение тени я тоже объясню позже).
В меню Параметры > Свет (Parameters > Light) можно включать и выключать свет, изменять его цвет и интенсивность. Оставьте свет включённым, цвет – белым, а интенсивность установите на 20%.
Чтобы сохранить ваш световой набор, выберите все источники и сохраните их в файл сцены: Файл > Сохранить как > Сцена (File > Save As > Scene). Вы можете выбрать любое имя, но мне нравится «Световой шар» (Light Ball)… ну, мне оно кажется креативным.
Теперь, когда бы вам ни понадобился «фоновый» свет, вы можете использовать функцию «Слияние» (Merge) и вызывать наш световой шар. При загрузке источник света 1 будет «родительским» для источников 2-12.
Итак, вы создали световой шар, и мы можем приступить к имитации дневного света.
4.2.2 Использование светового шара
Создайте новую сцену. Загрузите какую-либо фигуру, например Генезис (Genesis), и примените к ней текстуру, если она не подгрузилась по умолчанию. Создайте плоскость основания (ground plane), на которую будут ложиться тени: Создать > Новый базовый элемент > Плоскость (Create > New Primitive > Plane). Основание лучше сделать большим, например, квадратом со стороной 300 м. Выберите плоскость основания, перейдите во вкладку «Поверхности» (Surfaces) и окрасьте её в серый. Установите значения параметров яркость блика (specularity) и рассеянность (ambience) на 0. Во вкладке «Параметры» (Parameters) выберите пункт «плоскость не отбрасывает тень» (the plane doesn’t cast shadows).
Теперь пройдите в меню Файл > Слияние (File > Merge) и выберите файл нашего светового шара. Как только он загрузится, выделите Источник 1 и отодвиньте его в сторону (помните, этот свет «бесконечен», поэтому не важно, где именно располагается шар).
Как я уже говорила, в DS можно изменять настройки как каждого источника по отдельности, так и всех сразу. Поскольку вам нужно создать фоновый свет, который будет абсолютно везде, выделите все 12 источников. Затем во вкладке Параметры (Parameters) установите силу света (light strength) на 30%. Тип тени – «трассированная тень» (shadow type – Raytraced), мягкость тени (shadow softness) – 0%, смещение тени (shadow bias) - .2 (точка два). Отрендерите изображение. Измените мягкость тени на 20% и отрендерите опять. Установите этот же параметр на 60% и снова отрендерите.
Ваши результаты должны выглядеть примерно так:
Чем больше размытие теней (shadow blur), тем менее чёткими они будут. Кроме того, вы заметите, что чем сильнее вы используете этот эффект, тем больше времени занимает рендеринг. Такова его суть: чем рендеринг сложнее, тем больше вычислений должен произвести ваш компьютер и тем дольше протекает этот процесс.
А теперь давайте попробуем изобразить дневной свет. Добавьте на своё изображение ещё один удалённый источник света, поместите его над головой фигуры (чтобы вы могли видеть, что делается) и направьте вниз. Затем установите силу света (light strength) в вашем световом шаре на 10%. Размытие теней (shadow blur) оставьте на 60%.
Изображение должно выглядеть примерно так:
Настраивая яркость света в световом шаре и размытие теней от основного источника, вы можете имитировать освещение в разных погодных условиях:
Освещение на изображениях выше и на трёх фотографиях, что мы рассмотрели ранее, очень похоже. В данном случае я использовала следующие значения размытия теней от основного источника и силы света шара:
Изображение слева: размытие = 110%, сила света шара = 10%;
Изображение в центре: размытие = 95%, сила света шара = 15%;
Изображение справа: размытие = 75%, сила света шара = 20%.
Не бойтесь экспериментировать с настройками этих параметров как у светового шара, так и у основного источника света. Скоро вы выработаете «чутьё» и сможете с лёгкостью выбирать правильные значения для достижения желаемого эффекта.
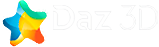



Спасибо, узнал много полезного.
Мерси..Будем изучать
https://vk.com/id234575427
создать источники света можно так: создаем 6 источников, выбираем пять, в параметрах выбираем rotation у всех пяти и Х-ось ставим -30, расставляем градусы по оси-У отдельно каждому (у вас ошибка - в верхних источниках 74 градус по Y, а в нижних 72), оставшийся источник ставим -90 по X. выбираем все 6 источников edit>duplicate>duplicate nodes, получилось еще 6 источников-клонов с цифрой 2 на конце. выделяем новые 5 источников которые -30, выбираем rotation у всех пяти, ставим 30 по оси Х, последний клон, тот что -90 ставим 90 по Х оси. конструкция готова!
мало знаков дают для комментария U.U спасибо за статью! очень полезная информация
Данная штука оптимизирована под 3DLight, хотя многие советы из руководства применимы для Ирея и любых других визуализаторов.
Спасибо за урок. Только начинаю работу с этой программой. В параметрах источников света отсутствeет настройка тени, Shadow
Вот такой вопрос, в параметрах видеокарты указанно что может поддерживать только 8 источников света(данные взяты из самого даза). Здесь вы предлагаете использовать 12.
Все ли источники света будут корректно обработаны? И имеет ли параметр видеокарты какое-то влияние вообще на кол-во источников света?
Аналогично.Такая же проблема.