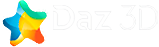Статью я позаимствовала у непревзойденного Мастера Shibashake. Итак, приступим.
Я начал работать с программой Daz Studio несколько месяцев назад и хотел описать в этой статье наиболее полезные функции, которые могут пригодиться в будущем. Возможно, они будут сначала не так очевидны для новичка, но помогут создавать классные вещи.
Дальше я перечислю ряд распространенных проблем, с которыми столкнулся в работе и расскажу о некоторых полезных подсказках этой программы для их решения.
Итак, вот основные моменты:
1. Прорыв сквозь одежду
Одной из основных проблем в создании 3D-рисунка является зависимость его от определенной позиции, т.е. иногда часть тела персонажа может пробиваться сквозь его одежду. Кроме того, когда у объекта накладывается несколько слоев одежды, то один может проглядываться сквозь другой, например, нижняя рубашка сквозь пояс или верхний жакет. Тоже самое может произойти с волосами или головным убором.
В прошлой статье мы касались вопроса ручной регулировки или расширения различных частей гардероба персонажей. Есть еще один способ - сделать часть тела невидимым. Например, если нога фигуры погружена в сапог, мы можем отключить видимость всей стопы.
В данной программе можно решить этот сложный вопрос, используя функцию обнаружения столкновений.
Чтобы добраться до этой функции, надо получить доступ к параметрам одежды.
Например, на скриншоте ниже мы добавили волосы и одежду нашему персонажу Olympia 6. Далее мы подбираем верхнюю одежду (JG_Top) и нажимаем на вкладку Parameters (Параметры), которая находится справа внизу от Scene (Сцена).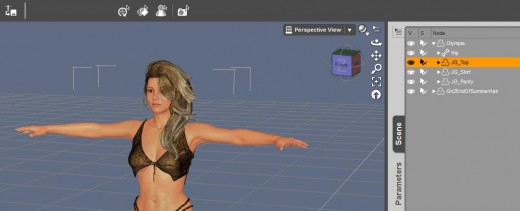
Во вкладке Parameters выбираем опцию Mesh Smoothing (Сглаживание сетки), которая проявляется при обнаружении столкновений объектов.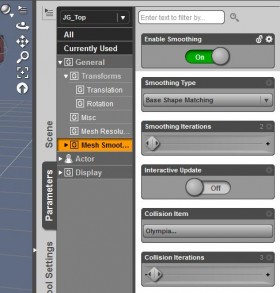
Примечание: опция должна быть в рабочем режиме ON. Тогда можем запустить функцию и определить нужное количество повторений столкновений.
В случае с одеждой, предметом столкновения будет наша фигура. Если персонаж одет в несколько видов одежды, мы можем применить данную функцию к определенной части. Например, конкретно пояса к брюкам, а не ко всей базовой фигуре.
По умолчанию программа устанавливает число столкновений не больше 3-х для основного набора вещей, но, если проблема остается, это количество можно увеличить.
Большинство новых предметов одежды в этой программе идут с уже включенной функцией Mesh Smoothing (Сглаживание сетки). Однако, в более старом наборе она может не присутствовать. В этом случае, можно легко ее добавить.
Для этого:
- Вернитесь к вкладке Scene (Сцена).
- Выберите объект, который нужно использовать для данной опции.
- Нажмите на значок с треугольником и линиями на левом верхнем углу панели Scene (нужный пункт выделен внизу на рис.).
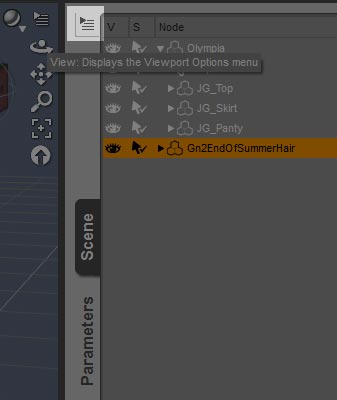
Откроется выпадающее меню. Нажимаем мышью на опцию Edit (Правка) и появляются дополнительные характеристики объектов. Чтобы применить функции «сглаживание сетки» и «обнаружение столкновений» для объекта, выбираем пункт Apply Smoothing Modifier (Применить модификатор сглаживания) в верхней части меню.
Примечание: добавление этой функции потребует дополнительных расчетов, которые могут замедлить навигацию и увеличить скорость выполнения задач. Поэтому, желательно включать ее только по мере необходимости.
В случае ее применения, дополнительные расчеты должны быть сделаны, когда наша фигура уже изменит позу, иначе она может существенно затормозить прямое манипулирование позами объекта. Если у меня есть предметы одежды с высоким коэффициентом сглаживания или повтором столкновений, я обычно отключаю эту функцию во время тестирования и настройки позы.
2. Избавление от угловатых и зазубренных фигур и объектов
Иногда, при близком рассмотрении объекта в нашей сцене, мы можем обнаружить его с угловатыми или неровными краями. Это происходит от недостаточной полигональности на поверхности объекта (т. е. не хватает разрешения). Поэтому, когда мы начинаем увеличивать изображение, вдруг можем увидеть острые углы на поверхности объекта.
Это похоже на процесс, когда мы увеличиваем изображение и сталкиваемся с острыми краями, так как каждый пиксель больше и мы видим острые углы самих пикселей.
Еще одна полезная функция - функция преобразования в SubD вариант. Она выступает за разделение поверхности. Используя эту опцию, мы можем автоматически добавить больше полигонов в поверхность нашего объекта. За счет увеличения разрешения объекта происходит избавление от неровных краев и повышается качество изображения.
Увеличить разрешение объекта возможно с помощью того же процесса, описанного выше для функции сглаживания сетки.
Для этого:
- Вернитесь к вкладке Scene (Сцена).
- Выберите объект, который нужно использовать для данной опции.
- Нажмите на значок с треугольником и линиями на левом верхнем углу панели Scene (нужный пункт выделен внизу на рис.).
- Выберите кнопку Edit (Правка) - Convert to SubD (Преобразовать в SubD)
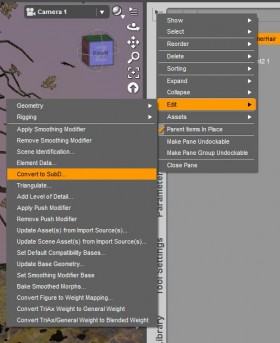
Например, при создании темного ангела на картинке ниже я использовал опцию SubD для увеличения разрешения поверхности волос у моей фигуры. Кроме того, здесь же я применил Mesh Smoothing (Сглаживание сетки) для дальнейшего сглаживания острых краев волос.
Доступ к этой опции можно найти во вкладке Parameters (параметры), выбрав объект, нажать на "Параметры", а затем на Mesh Resolution (Разрешение сетки).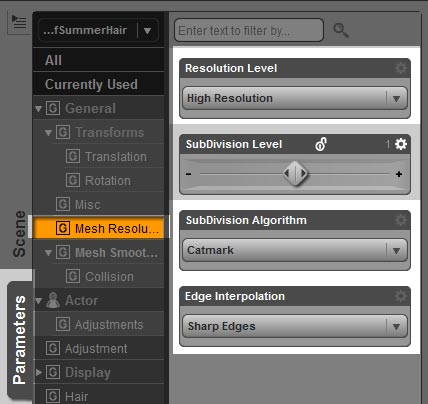
Примечание: для увеличения уровня разделения более чем на 2 нужно сдвинуть колесико вправо на соответствующей панели (показано ниже).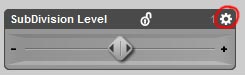
Открывается выпадающее меню, где можно выбрать опцию Parameter Settings (Настройка параметров). При этом появляется всплывающее окно, которое позволяет нам увеличить до максимального уровня разделение в нашем интерфейсе (показано ниже).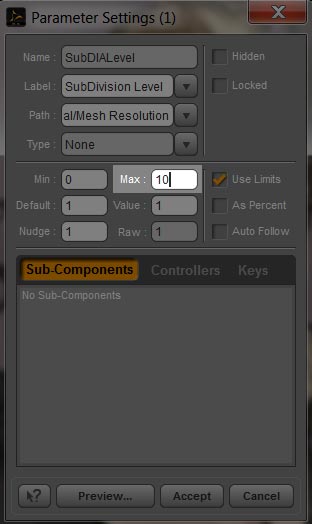
А) Удаление линий сетки в куполе неба
Функция разделения поверхностей может использоваться и для удаления лишних линий в куполе неба. Когда определено окружение, могут вдруг появиться лишние линии сетки в куполе неба. Когда это происходит, я выбираю купол неба в моем сцене и преобразовываю его с помощью этой функции. При увеличении полигональности поверхности можно избавиться от всех ненужных линий сетки.
Б) Объекты на заднем плане
Так же как возможно увеличение разрешения фигур на переднем плане в нашей сцене, можно использовать функцию SubD для уменьшения разрешения фоновых объектов на заднем плане, что увеличит скорость передачи изображения.
Это особенно важно, когда у нас несколько человеческих фигур на заднем фоне. Они обычно имеют много деталей и, как правило, устанавливаются по умолчанию в высоком разрешении, которое неоправданно замедляет скорость передачи изображения. Кроме того, я проверяю, уменьшил ли разрешение одежды и волос объектов на заднем плане.
Чтобы получить эффект размытости в фоновом режиме:
- Перейдите к вкладке Parameters (Параметры).
- Выберите Camera (Камера) из списка параметров.
- Нажмите на кнопку On (Включить) на панели Depth of Field (Глубина резкости).
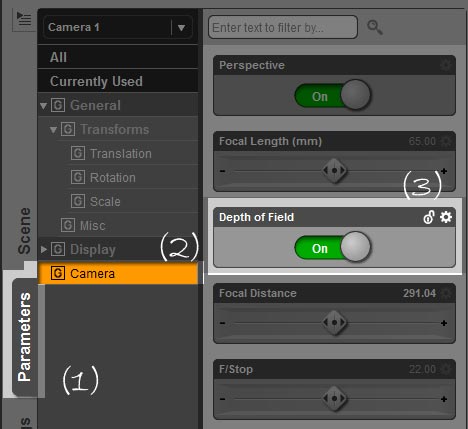
3. Изменение фонового цвета
Наконец, мне потребовалось достаточно времени, чтобы найти элементы управления для изменения фонового цвета сцены в программе Daz Studio. Это умение очень полезно для различных целей, в том числе:
- Кода необходимо, чтобы фоновый цвет нашей сцены соответствовал цвету пола цвет или текстуры. Например, в сцене pin-up мы можем настроить белый пол так, что тени будут создавать приятный эффект. Но в такой ситуации изменение фона сцены на белый тоже, может вызвать естественное сливание в нем.
- Когда нужен более сильный контраст между фигурами или другими элементами в нашей сцене относительно фона.
- Когда нужно разместить свет в сцене. Можно легко заменить наше представление сцены на каркасное и исчезнут преграды для размещения световых объектов. Для лучшего просмотра каркасной сцены надо изменить фоновый цвет на черный или другой более темный.
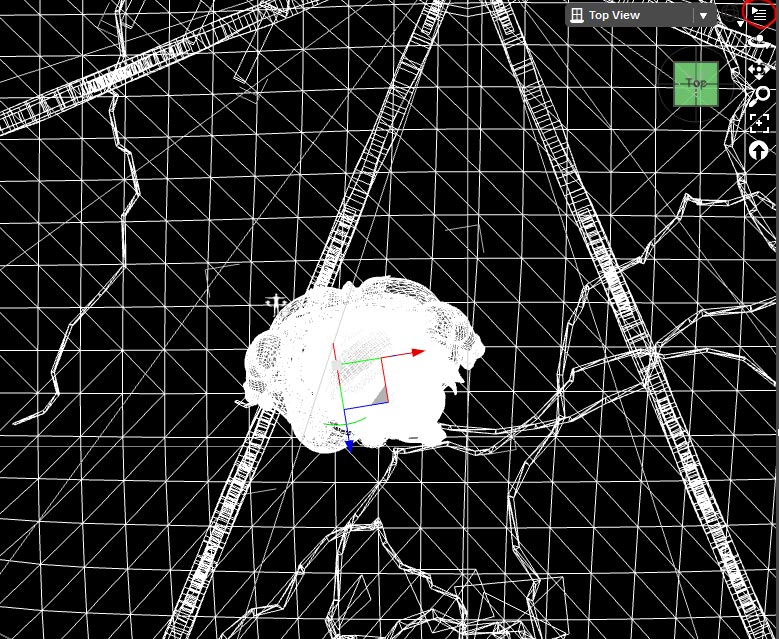
Чтобы изменить фоновый цвет нашей сцены:
- Нажмите на треугольник с линиями в меню справа от кнопки Cameras (Камеры) в раскрывающемся меню в правом верхнем углу. Нужная кнопка обведена красным цветом на верхнем рисунке.
- Открывается выпадающее меню, где выбираем вариант Change Background Color (Изменить цвет фона).
- При нажатии на эту опцию появится всплывающее окно с выбором цвета. Выбрав нужный цвет, нажмите ОК, и вот наш фоновый цвет изменился.
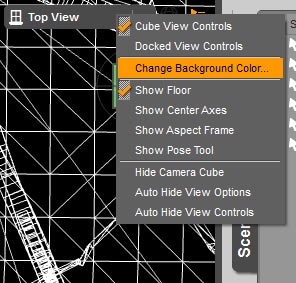
Вот основные приемы и хитрости при работе с программой Studio Daz, которыми я с удовольствием с Вами поделился. Успехов в работе!