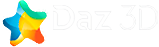Постобработка в контексте Daz Studio - это то, что вы делаете после завершения рендеринга своего персонажа.
Это может быть чем угодно - от перерисовки всей картины до простого добавления какой-либо подписи. Поскольку термин настолько туманен, он иногда получает различные приписанные свойства. Но всё же, в процессе постобработки нет ничего мистического и необычного. В то же время, это может способствовать качеству изображения и всего, что относится к этому: киносъёмке или же освещению, что так же значительно.
В зависимости от художника, различные моменты на изображении могут быть прорисованы по-разному в Daz. Мы затронули эту тему, чтобы решить, какие методы нам помогают лучше всего перенести то, о чём мы думаем, на бумагу.
Мой текущий процесс постобработки состоит из трёх этапов:
Этап 1 – Объединение слоёв Iray и исправление артефактов рендера.
Этап 2 - Смягчение, резкость, свечение, цвет и контраст.
Этап 3 – Фильтр HDR. Мы в настоящее время используем Color Efex Pro 4 от Nik Collection. Бесплатная версия доступна ЗДЕСЬ.
Все три этапа выполнены в Фотошопе, но в зависимости от своего желания, я иногда пропускаю 3-й этап. В нашем примере мы будем использовать изображение девушки выше.
Этап 1 – Объединение слоёв Iray и исправление артефактов рендера
- Добавьте неконтрастное изображение, чтобы обеспечить соответствующий фон. Здесь мы использовали одну из фотографий от Lady Kassie’s Oriental.
- Мы накладывали пять различных лёгких слоев в Daz – Key, Fill, два слоя Back Lights, и Environment Map.
- Для карты Environment Map мы использовали Tropical Ruins HDRi из Архивов sIBL. Мы выключили слой Dome и сохранили лёгкий слой как файл PNG.
- Мы добавляем лёгкие слои.
- Добавленный серый слой в изображении сверху нашего слоя IBL используется, чтобы затемнить наше изображение IBL, так, чтобы это соответствовало нашему фону и цветам. Изменяя серый цвет, мы можем осветить или затемнить наш слой IBL.
- Если мы увеличим масштаб нашего текущего изображения, то заметим, что есть определённые артефакты рендера. В частности, приходится уменьшить изображение волос. Кроме того, мы добавили недостающие бусы вокруг руки.
- Мы можем сделать это при помощи инструмента Clone Stamp. В целом, однако, мы хотим минимизировать число и степень исправлений, которые должны сделать, поскольку так мы получим наилучшие результаты, делая это в Daz.
- Скопируйте завершённый 1-й этап, как показано на изображении ниже, нажимая Shift + Ctrl + C (Редактирование и Объединённая Копия).
- Создайте новый файл, зажимая Ctrl + N, и затем Ctrl + V, чтобы вставить 1-й этап в новый файл.
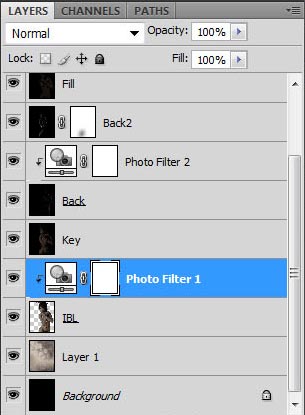
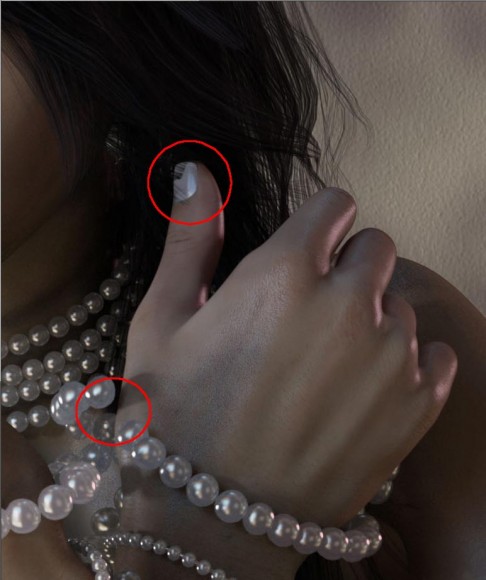


Этап 2 - смягчение, резкость, свечение, цвет и контраст
- Щёлкните правой кнопкой по нашему файлу 1-й этап и выберите Merge Down.
- Добавьте свечение к нашему изображению при помощи процесса, описанного ЗДЕСЬ.
- Выключите слой Tint, нажав на глазной значок слева от карты.
- Выберите уровень Glow3. Создайте слой: Do Layer > New Adjustment Layer > Gradient Map. Выберите уровень Gradient Map и выберите фиолетовую и оранжевую цветовые гаммы в меню Adjustments (см. ниже).
- Установите режим слоя Gradient Map, экранируйте и установите непрозрачность на 30%. Мы используем Gradient Map, чтобы повторно настроить/повторно окрасить изображение. Фиолетовая и оранжевая цветовые гаммы работают хорошо во многих случаях, специально для реалистических изображений. Для фэнтезийных частей я могу использовать различные цвета в Gradient Map.
- Создайте копию всех слоёв, зажимая Shift + Ctrl + Alt + E (Stamp Visible).
- Выберите наш новый слой, назовите его Soften, установите режим смешивания на Soft Light, и перейдите к Filter > Blur > Gaussian Blur. Установите радиус, согласно цифре смягчения как вы хотите.
- Откройте объёмный светлый файл и вставьте его после слоя Soften.
- Выберите слой Soften и перейдите к Layer > New Adjustment Layer > Levels. Слой Levels поможет увеличить контраст в изображении так, чтобы это не выглядело слишком плоско. Мы устанавливаем среднее значение в настройках корректировок Levels к 0.75 (см. ниже).
- При этом изображение выглядит довольно тёмным и немного расплывчатым. Поэтому мы хотим осветить изображение и возвращаем некоторые детали.
- Откройте Environment Map (Tropical Ruins). Щёлкните правой кнопкой мыши по слою Environment Map и выберите Duplicate Layer (см. ниже). Во всплывающем окне перейдите Destination > Document и выберите текущее рабочее изображение (см. ниже).
- Это скопирует Environment Map в рабочий документ. Назовем слой Lighten.
- Установите смешивающий режим слоя Lighten и экранируйте. Это добавит световой сигнал Environment Map в наше изображение. Скорректируйте непрозрачность к слою, который мы хотим. В этом случае я устанавливал его на 60%.
- Скопируйте новый слой Environment Map (на этот раз в тот же документ, который является по умолчанию). Назовите этот новый слой Sharpen.
- Установите смешивающий режим нового слоя Soft Light и непрозрачности до 100%. Перейдите к Filter > Other > High Pass. Установите радиус в 5.0 пикселей. Это создаст уровень увеличения резкости из Environment Map, чтобы возвратить некоторые детали в изображении. Мы можем далее увеличивать резкость, установив режим смешивания уровня Overlay. Как обычно, мы можем использовать набор непрозрачности, чтобы внести более незначительные корректировки. После добавления свечения и увеличения резкости слоёв изображение теперь более яркое и имеет больше деталей.
- Снова включите видимость уровня Tint, нажав на флажок слева. Это даст тёплый оттенок нашему изображению. Мы можем управлять, насколько тёплое наше изображение, изменяя непрозрачность этого уровня.
- Выберите Tint и перейдите к Layer> New> Layer. Это создаст новый слой поверх нашего оттеночного слоя.
- Выберите новый слой и назовите его Vignette. Нажмите Ctrl-A, чтобы выбрать весь слой и перейдите к Edit > Fill. Во всплывающем окне выберите Black как цвет заливки и удостоверьтесь, что непрозрачность установлена на 100%.
- Установите режим смешивания нашего слоя Vignette Multiply и установите непрозрачность на 30%.
- Перейдите Layer> Layer Mask> Reveal All. Щёлкните по Layer Mask, чтобы выбрать этот слой.
- Выберите инструмент Marquee tool на панели инструментов в Photoshop. Щёлкните правой кнопкой мыши по нему и выберите Elliptical Marquee Tool (см. ниже). Потяните эллиптический шатер вокруг области изображения, которое мы хотим подчеркнуть (например, кожу и жемчуг). Мы можем также перейти Edit> Free Transform, чтобы повернуть и масштабировать эллиптический шатер, чтобы получить правильную позицию, размер и ориентацию.
- После того, как получили нужную позицию, которую хотели, перейдём к Edit> Fill> Black. Это позволит создать лёгкую область вокруг части изображения, которую хотим выделить.
- Нажмите где-нибудь на экране, чтобы отменить действие с областью выделения. Нажмите Filter> Blur> Gaussian Blur, чтобы смягчить края нашего круга.
- Дублируйте слой Vignette и установите режим смешивания на Soft Light. Это завершает процесс 2 этапа.
- Как и прежде, скопируйте изображение выполненного этапа (как показано ниже), переходя к Shift + Ctrl + C (Edit> Copy Merged).
- Создайте новый файл, выполнив команду Ctrl + N, а затем Ctrl + V , чтобы вставить изображение нашего 2 этапа в новый файл.
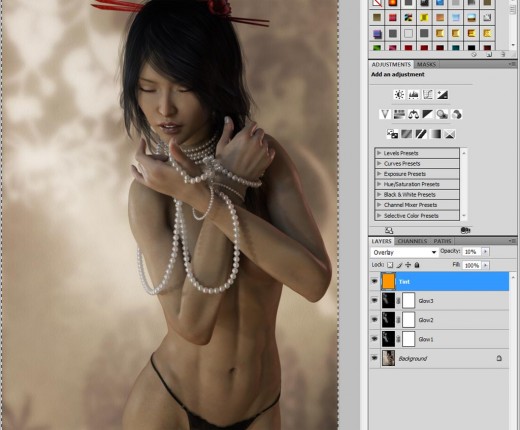
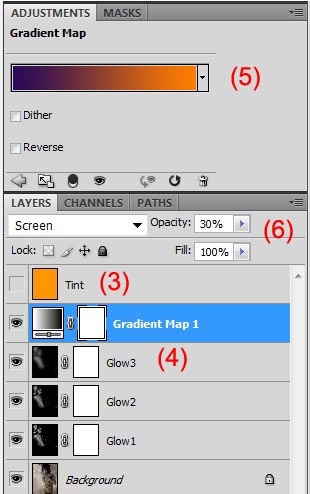
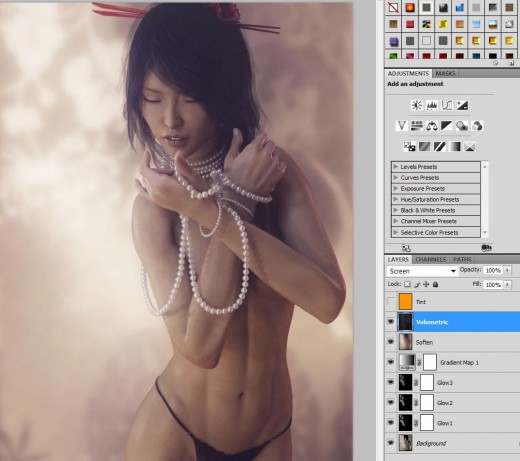
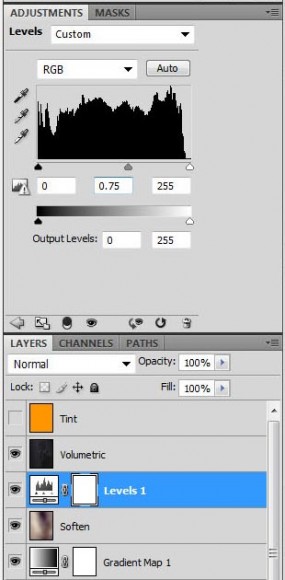

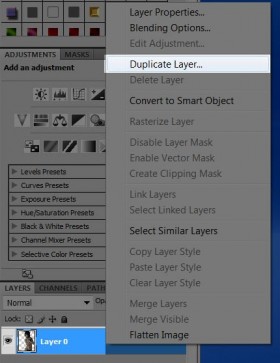

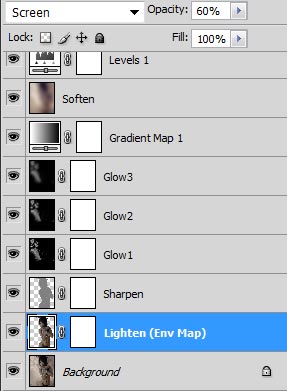

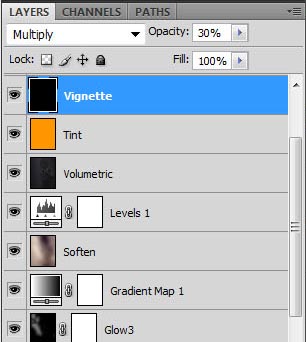
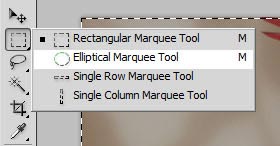

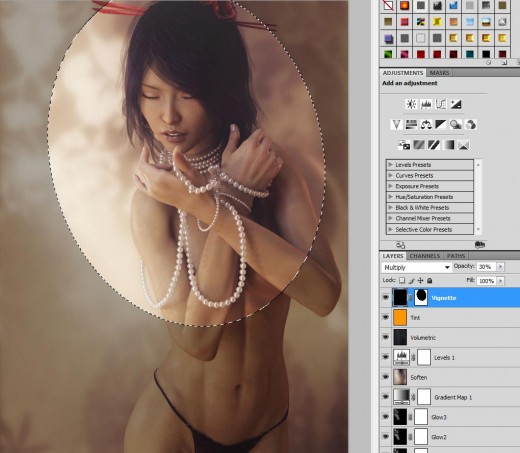
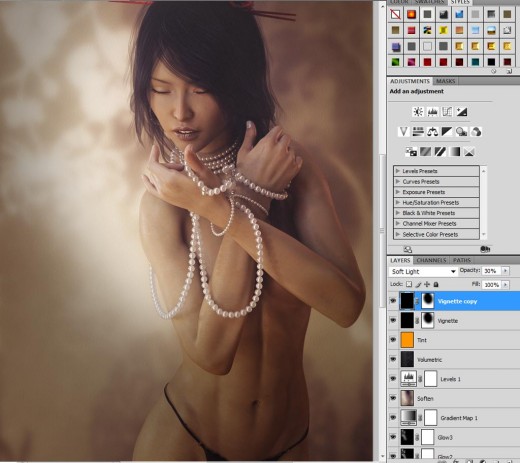
Этап 3 - HDR фильтр
- Щёлкните правой кнопкой мыши на экране со вторым слоем и выберите Merge Down.
- Нажмите на Color Efex Pro 4 от Nik Collection (скачать бесплатно можно ЗДЕСЬ).
- Выберите Detail Extractor в интерфейсе Pro 4 Color Efex. В этом случае я использую настройки по умолчанию (см. ниже) и нажмите кнопку ОК.
- Это добавит новый слой Detail Extractor к нашему файлу с изображением. Затем мы сможем установить непрозрачность этого слоя, чтобы контролировать уровень добавленной детали. В этом случае я установил непрозрачность на 30%.
- Кроме того, мы можем добавить детали на некоторых частях изображения. Для этого выберите Detail Extractor и перейдите к Layer > Layer Mask > Hide All. Затем, прокрасьте в тех областях, где хотите больше деталей.
- Также обратите внимание на то, что операция Detail Extractor сделает изображение более лёгким. Для того, чтобы изменить уровень слоя так, чтобы он лучше соответствовал оригинальному изображения 2 этапа, мы добавим корректирующий слой (Layer> New Adjustment Layer> Levels). Убедитесь в том, что используете предыдущий слой для создания Clipping Mask, так что корректировка уровней относится только к нашему слою Detail Extractor.
- Установите средний уровень корректировки во всплывающем окне на 0,9. Это завершает процесс 3 этапа.
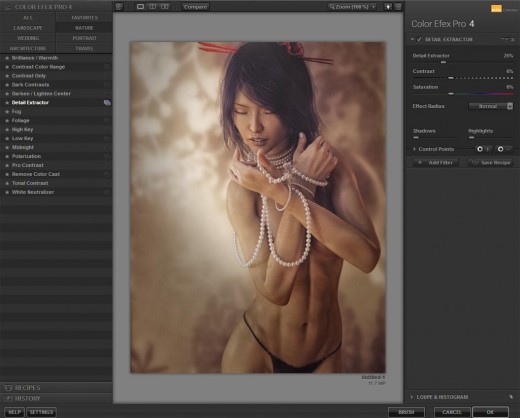
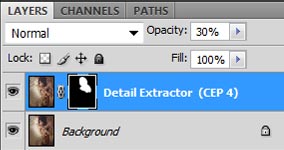
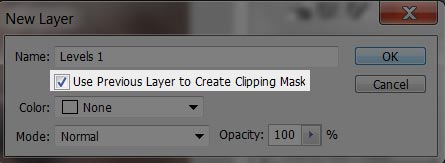
Я не всегда использую HDR фильтр. Для этой композиции я предпочитаю наиболее мягкое изображение, поэтому разместил в законченном этапе две фотографии из галереи Daz. На самом деле, это относится ко всем из методов, описанных выше; мы применяем их только тогда, когда они помогают улучшить имидж персонажа. Экспериментируйте с непрозрачностью и регулировочными параметрами, чтобы получить результаты, которых вы добиваетесь.
Надеюсь, вам понравился этот пошаговый урок.
Источник: http://thinkdrawart.com/step-by-step-daz-studio-post-work-tutorial