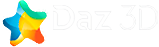В данном уроке «Как я совмещаю DAZ Studio Lights в Photoshop» я описываю все виды света, которые использую в DAZ Studio Iray. Я изображаю каждый слой света, а затем объединяю их в Photoshop.
Сегодня я расскажу о таком простом процессе, как комбинирование света. В частности, я расскажу о регулировке интенсивности света, тонировке и многом другом. Опять же, я начинаю с простого персонажа – Восточной принцессы.
На этом изображении я применял следующие слои света:
- IBL light layer с использованием Barcelona Rooftops из sIBL Archives;
- Слои Key, Back и Fill;
- Объёмный слой Spotlight.

Шаг 1 – контролируем интенсивность слоя IBL
- Я открываю все слои света в Photoshop;
- Открываю файлы IBL;
- Нажимаю правой кнопкой мыши на слой IBL и выбираю Duplicate Layer. Я переименую IBL в the duplicate layer IBL;
- Выбираю фоновый слой, затем перехожу к Edit > Fill, и выбираю Black во всплывающем окне. Это заполнит фоновый слой (Background layer) чёрным цветом;
- Я выбираю слой IBL, и устанавливаю режим наложения слоя на Screen;
- Теперь я могу контролировать интенсивность IBL путём увеличения или уменьшения непрозрачности этого слоя;
- Если я хочу сделать интенсивность света больше, чем в оригинале, то просто дублирую слой.
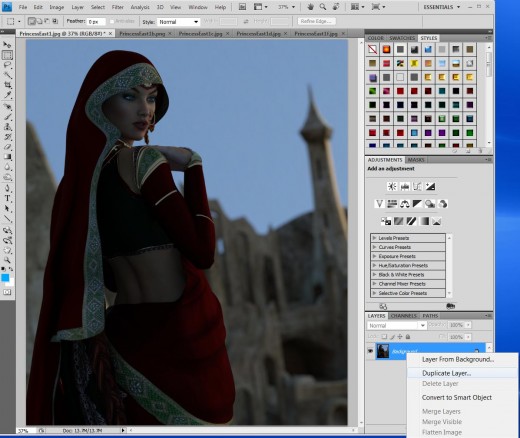
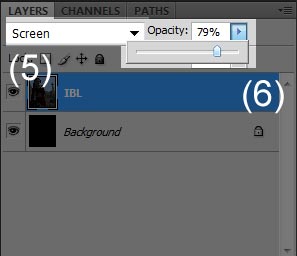

Шаг 2 - Добавление Key, Back и Fill layer
- Я скопировал слои Key, Back, и Fill layer, и вставляю их в рабочий файл, как в шаге 1.
- Эти слои довольно часто имеют speckle noise. Чтобы убрать это шум, я захожу в Filter > Noise > Despeckle. Я повторяю эту операцию на каждом слое, пока большая часть шума не будет удалена.
- Установил режим комбинирования каждого из этих слоёв к Screen.
- Регулирую интенсивность, изменяя непрозрачность слоя, или дублирую слой, при необходимости, подобно тому, что мы сделали для слоя IBL в шаге 1.
В этом случае, я хочу увеличить резкость силуэта справа, поэтому я делаю задний свет ярче. Достичь этого мы сможем путём дублирования заднего слоя, чтобы удвоить силу. Чтобы ещё больше подчеркнуть заднюю подсветку, я ослабляю слой Key, установив его непрозрачность до 30%. Я оставляю Fill на 100%, чтобы осветить всё изображение.
И, наконец, я также дублирую слой IBL и устанавливаю его непрозрачность до 30%. Это позволяет осветлить все предметы в изображении, в том числе на фоне.
Шаг 3 - Toning, Tinting и Masks
Несколько других операций в Photoshop, которые особенно удобно подходят для объединения моих Iray-процессов, включают в себя:
- Изменение тонов света с помощью Levels Filter;
- Оттенение света с помощью Photo Filters;
- Освещение выборочный областей с помощью Masks.
Я иллюстрирую эти дополнительные операции с использованием Luthbelli Classic image. Ещё один полезный совет для освещения, который я расскажу, чтобы добавить еще один слой Back yfлевой задней стороне сцены. Таким образом, я могу добавить свет на левой и правой сторонах моих персонажей на изображении.
1. Изменение светлых тонов с Levels Filter
Я использую тот же способ, описанный выше, чтобы объединить слои света Iray и контролирую их интенсивность. На этом снимке я поставил свою непрозрачность (opacity) IBL на 50%. В частности, я хочу, чтобы было больше контраста между левой и правой сторонами лица девушки.
Чтобы изменить это:
- Я выбираю слой Key, а затем добавляю корректирующий слой Levels, перейдя в Layer > New Adjustment Layer > Levels. Убедитесь, что поставили флажок "Use Previous Layer to Create Clipping Mask" во всплывающем окне, так что регулировка уровней относится только к моему слою.
- Снижаю уровень средних тонов в слое Key (до 0,70), а также повышаю уровень highlights (201).
- Добавляю второй back light, чтобы получить световой ободок на левой стороне фигуры.
- Окончательный результат в том, что появится большой контраст между левой и правой сторонами лица симпатичной девушки.

2. Tinting lights (подсветка) с помощью Photo Filters
Чтобы сделать изображение более насыщенным, я добавляю главный back light на изображение, и подкрашиваю его синим цветом, таким образом, получаю синий ободок вокруг фигур.
- Я сделал это, переходя в Layer > New Adjustment Layer > Photo Filter. Опять же, я поставил флажок "Use Previous Layer to Create Clipping Mask" во всплывающем окне.
- Выбрал в Photo Filter'e Cooling Filter, который представляет собой синий цвет. Я также регулирую интенсивность, пока не получу правильный и нужный уровень синего цвета, который в данном случае составляет 83%.
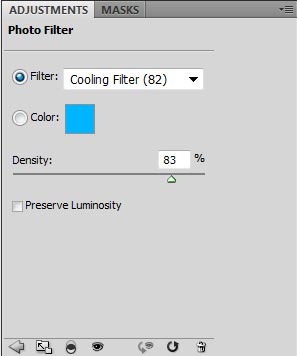

3. Освещение выборочных областей с использованием Masks
К сожалению, мне не нравятся некоторые из синих участков в текущем рендере. В частности, мне не нравится резкий блик на корпусе мотоцикла и синий цвет на головном уборе девушки. Чтобы удалить эти нежелательные моменты, я могу просто замаскировать их.
- На головном уборе хочу удалить синий цвет. Поэтому я маскирую область на участке с помощью Photo Filter. Я делаю это, выбрав Mask на Photo Filter и затем закрашиваю область черным.
- На мотоцикле я хочу полностью удалить выделение. Чтобы сделать это, перехожу в Layer > Layer Mask > Reveal All. Это создаст слой Mask для Back light. Я выбираю Mask и закрашиваю область, я хочу удалить черный цвет.
- Перехожу на Fill light? хочу только замаскировать области глаз очаровательной девушки. Чтобы сделать это, я перейду в Layer > Layer Mask > Hide All. Затем я выбираю Mask и закрашиваю область глаз девушки белым цветом.
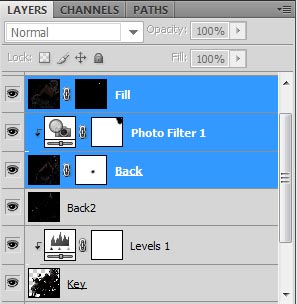
И, наконец, я создаю слой со всеми своими подсветками, зажимая Ctrl-Alt-Shift-E. Я установил режим смешивания слоёв на Screen и назвал слой All. Это позволяет увеличить яркость всего света. На этом рендере я установил непрозрачность слоя 50%.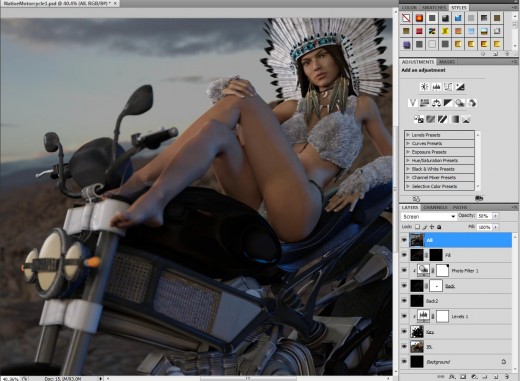
Ссылка на источник: http://thinkdrawart.com/how-i-combine-daz-studio-lights-in-photoshop