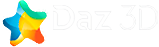Если вы не знаете, как увеличить глубину резкости (DOF), используя совмещенный фокус, тогда смело прочтите статью. Итак, приступим:
Совмещённый фокус
Совмещённый фокус может использоваться для увеличения доступной глубины резкости снимка. Возможно, это понадобится в тех случаях, когда просто невозможно добиться необходимой глубины, независимо от того, какую апертуру вы используете. Или, например, когда вы используете широко открытую апертуру, чтобы максимально уменьшить дифракцию снимка, но, тем не менее хотите высокий показатель DOF.
Преломление росы из маргариток:
Для начала, вам необходимо загрузить и установить CombineZM.
Съёмка фотографий для совмещения
Во время съёмки необходимо, чтобы объект был максимально неподвижен. Я предпочитаю использовать фиксированное расстояние и перемещать камеру до тех пор, пока первая часть объекта не окажется в фокусе. Затем я делаю снимок и замечаю расстояние, на котором предмет выходит из фокуса. Далее, двигаю камеру, стараясь не вращать её и сохранять поле зрения (FOV) до того, как несфокусированная часть (OOF) с прошлого снимка не станет резкой. Продолжайте делать так, пока не достигните требуемой глубины резкости. Если вы используете штатив (я бы даже порекомендовал его для подобных съёмок, особенно новичкам), сделайте всё то же самое, но для перехода от части к части используйте кольцо фокусировки.
Ниже представлены 3 кадра, приготовленные для совмещённого фокуса. На них изображена стрекоза, сидящая возле сброшенной при линьке шкурки:
Близкие объекты в фокусе:
Средние объекты в фокусе:
Дальние объекты в фокусе:
Совмещение изображений
Запустите CombineZM и загрузите файлы, нажав File -> New.
Запуск CombineZM:
Загрузите изображения, которые вы хотите совместить.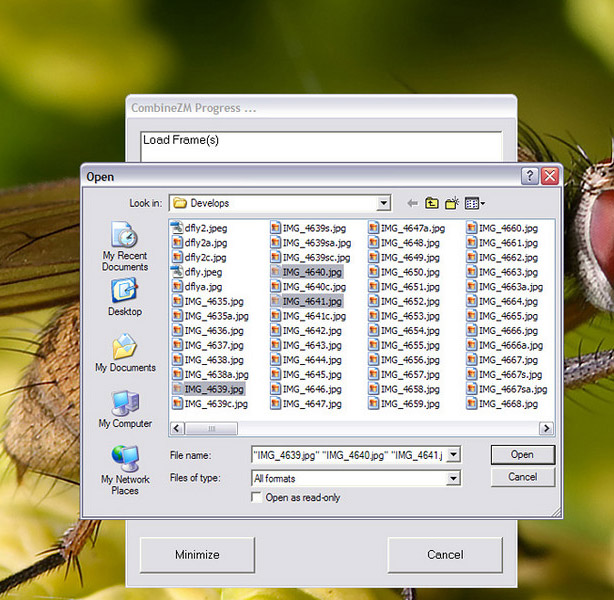
Чтобы произвести совмещение, нажмите Macro -> Do Stack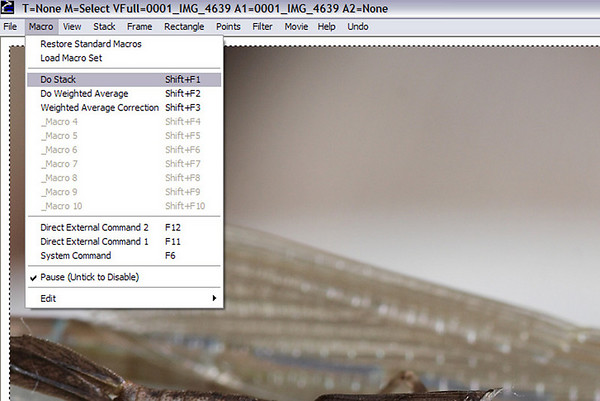
Программа сравнит кадры, выровняет их и совместит по цвету.
Обработка в CombineZM:
CombineZM найдёт несоответствия и применит фильтры нижних и верхних частот до того, как совместит все кадры.
Используйте File -> Save Frame/Picture для того, чтобы открыть диалоговое окно, в котором можно назвать изображение и сохранить его.
Искажённый результат совмещения:
На правой стороне совмещённого снимка заметно небольшое искажение. Это нормально. Погрешность вызвана незначительным изменением поля зрения (FOV). Так должно происходить при наложении разных слоёв кадра (этого фрагмента изображения не хватало на нескольких кадрах). Вы можете просто обрезать это место в постобработке.
Однако на заднем плане снимка присутствует шум. Это не может не разочаровать. Скорее всего, вы также заметите ореол вокруг деталей с высоким контрастом (не в данном примере). Эти два дефекта вызваны смещением кадров. Иногда можно их исправить, нажав Stack -> Reverse order и, затем, снова произвести совмещение. Однако, есть лучший способ аккуратно от них избавиться: необходимо вручную выровнять кадры для совмещения. Данный процесс поможет избавиться от погрешностей, полученных при вращении камеры во время съёмки разных кадров.
Ручное выравнивание
Используйте View -> Go to Frame.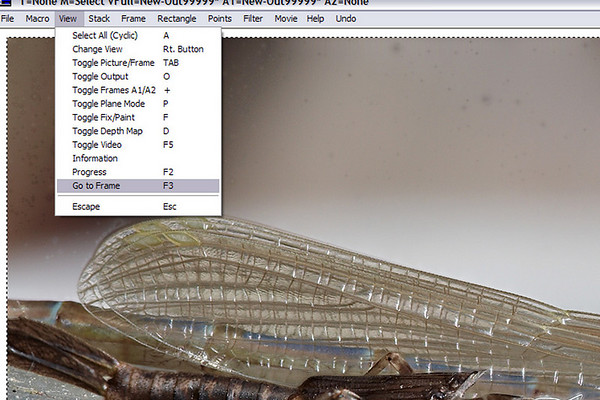
Если кадры были сняты в порядке фокусировки, выберите средний и назначьте «основным» («master»).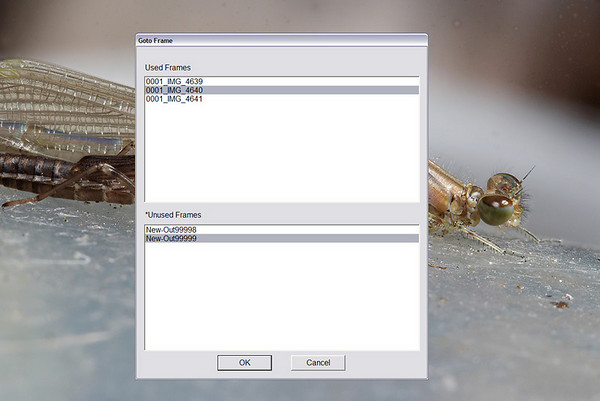
Найдите в кадре две большие точки, которые легче всего заметить и которые присутствуют на всех снимках (может быть, вам понадобится просмотреть другие снимки, чтобы найти подходящие). Поместите курсор на левую точку и нажмите 1 на клавиатуре, затем в появившемся диалоговом окне щёлкните Exit. Поместите курсор на правую точку и нажмите 2 на клавиатуре, щёлкните Exit в диалоговом окне.
Ручное выравнивание фотографий: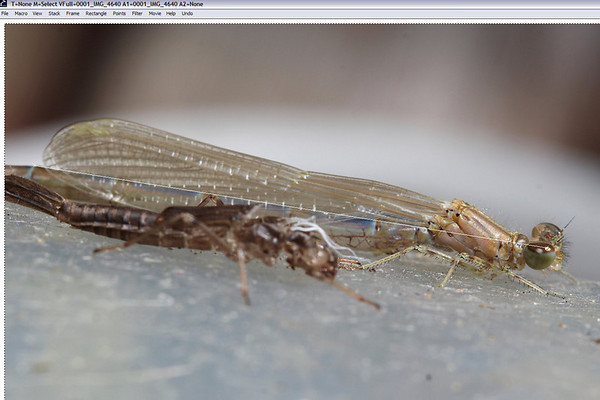
Воспользуйтесь диалоговым окном просмотра кадров и перейдите к следующему снимку. Поместите курсор на левую точку и нажмите 3 на клавиатуре, щёлкните Exit в диалоговом окне. Поместите курсор на правую точку и нажмите 4 на клавиатуре. Теперь вместо кнопки Exit в диалоговом окне нажмите Set and Use Params, затем щёлкните OK в следующем окне.
Нажмите OK для подтверждения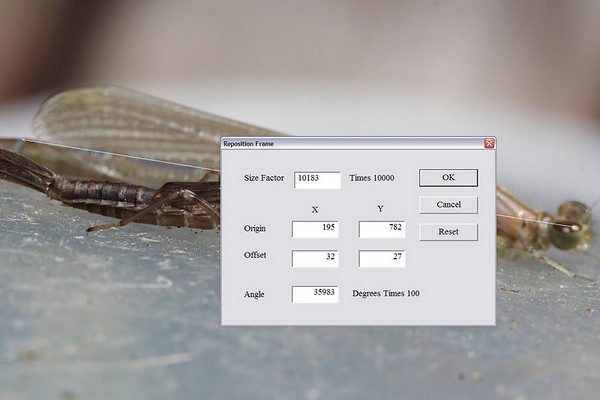
Повторите последнюю процедуру со всеми оставшимися кадрами (не «основными»), заново используя кнопки 3 и 4.
Когда вы закончите, нажмите на Macro -> Do Stack снова и подождите завершения процесса.
Изображение с совмещённым фокусом после ручного выравнивания:
Вы можете видеть, что в этот раз изображение чище. Сохраните результат. Уменьшите шум и очистите снимок в постобработке.
Вот окончательный результат совмещения кадров:
Капли росы при совмещённом фокусе:
Материал вы можете найти на сайте WonderfulPhotos!